Come Creare un Calendario in Excel
Ad inizio anno abbiamo pubblicato, e condiviso con chiunque ne avesse voglia o necessità, alcuni calendari da stampare gratis, parto della nostra inventiva. Ovviamente, oltre ai ringraziamenti di rito e ai complimenti – vabbé, forse è un’esagerazione – abbiamo anche avuto alcune domande su come li abbiamo fatti. Certo, potremmo svelare i nostri segreti ma la verità è che non c’è nessun segreto.
O, meglio, come per tutti i calendari in Excel e Word da scaricare che troviamo per la rete, anche nel nostro caso si è trattato solamente di utilizzare, più o meno sapientemente, alcuni strumenti abbastanza diffusi. Ad esempio Excel, ma anche le sue alternative, come OpenOffice e LibreOffice. Ecco il backstage e i passi necessari per creare un calendario excel.
1. Prepariamo il foglio Excel
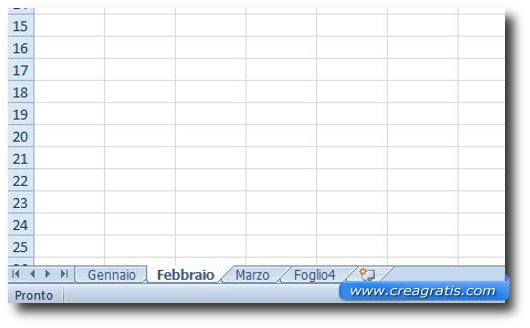
Punto uno, ovviamente, è preparare i nostri strumenti di lavoro. Apriamo quindi Excel, o un altro programma con fogli di calcolo, creiamo un nuovo documento e salviamolo con un nome adatto. O anche di fantasia, se volete, purché vi ricordiate che si tratta del nostro file con il nostro personalissimo Calendario 2011.
Passiamo alle varie pagine. In questa guida useremo una pagina per mese, per ottenere un calendario nel formato standard. Rinominiamo quindi i fogli cliccando sulla parte inferiore della finestra con il tasto destro del mouse e scegliamo l’opzione Rinomina. E diamo il nome di un mese diverso ad ogni foglio diverso. Se i fogli non dovessero bastare è sufficiente scegliere il menù inserisci e quindi nuovo foglio di lavoro.
2. Vai con le date
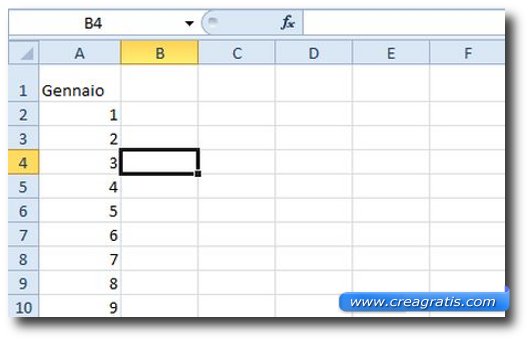
Si tratta di scrivere le date, come dei numeri semplici. Possiamo o scrivere ogni numero uno alla volta, o sfruttare un piccolo trucco. Scriviamo 1, poi 2, poi 3 e selezioniamo le tre caselle. Ora con il mouse andiamo sul piccolo quadrato nero in basso a destra della selezione e, cliccandoci sopra, lo trasciniamo verso il basso: le celle si riempiranno automaticamente con i vari numeri progressivi. Se è troppo complesso, possiamo comunque scrivere a mano tutti i numeri, dal primo, 1, all’ultimo, 31 (o 30 o 28, in base al mese).
3. Che giorno è?
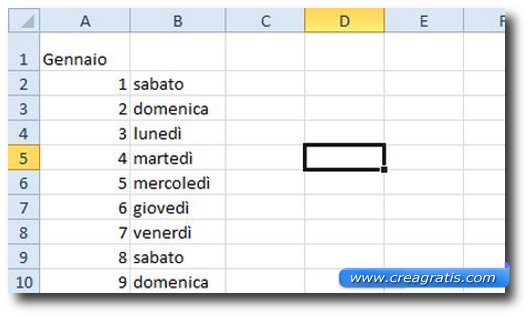
Passiamo ai giorni della settimana. È molto semplice, di fianco ad ogni data scriviamo il giorno della settimana corrispondente. Possiamo anche scrivere solo i primi sette, e poi copiarli e incollarli a blocchi. O utilizzare lo stesso trucco che abbiamo usato sopra, selezionando però tutta una settimana e trascinando il quadrato nero in basso.
4. Scegliamo lo stile del calendario
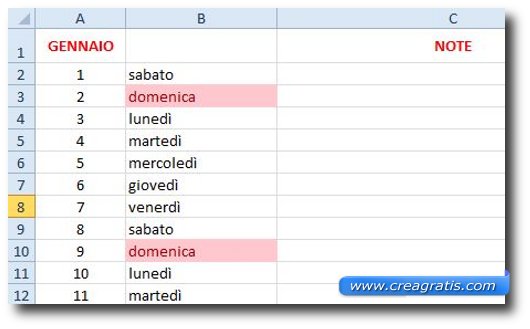
Di per sé il calendario sarebbe finito, ma è anche abbastanza bruttino. Possiamo cominciare ad abbellirlo utilizzando il menù Formato per abbinare ad ogni cella un suo stile, un colore allo sfondo ed eventualmente un margine. Le variabili possibili sono infinite, e dipendono sostanzialmente dal gusto estetico di ognuno. Io, personalmente, preferisco evidenziare alcuni giorni del mese, in ogni mese, in cui ho delle ricorrenze particolari. Che poi è uno dei motivi principali per creare un proprio calendario: poterlo personalizzare fino all’ultimo degli elementi, per avere uno strumento efficiente e utile alle nostre necessità.
5. Finiamo i mesi
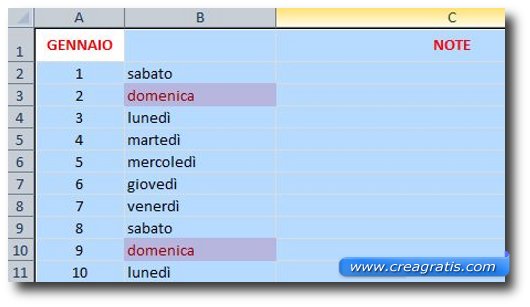
Infine, un ultimo trucco per evitare di rifare il lavoro 12 volte, tanti quanti sono i mesi. Possiamo selezionare tutto il foglio e incollare il contenuto negli altri. L’unica cosa a cui occorre prestare attenzione è il giorno della settimana, e la data di fine mese, vanno controllati ed eventualmente cambiati.
Altri strumenti per creare calendari
- Calendario mensile da stampare
- Calendario da tavolo da stampare
- Calendario con foto proprie
- Calendari in Excel o Word
- Calendari Disney per bambini da stampare
