Guida ImgBurn: Come Masterizzare CD Audio da File MP3
ImgBurn è uno dei più famosi software gratuiti per masterizzare con semplicità i propri dati su sistemi Windows; l’unica vera difficoltà del software è creare un CD audio a partire da dei file MP3, opzione che non è presente ma è possibile realizzare. Con questa breve guida vedremo come agire per realizzare un CD audio a partire non solo da file MP3 ma da qualsiasi file audio; l’intera procedura è breve e semplice, realizzabile da chiunque, basta seguirà i due passi principali: prima creeremo un file CUE, dopo lo utilizzeremo per masterizzare il CD audio.
Creazione file CUE
Un file CUE è un file di metadati che descrive le singole tracce di un CD audio; è come un file di testo in sostanza che ci dà informazioni su titoli, autori e per ogni traccia audio dove risiede il file.
Per creare un CD audio a partire da file MP3 con ImgBurn basterà creare un file CUE per poi masterizzarlo: avviamo quindi ImgBurn e selezioniamo Tools –> Create CUE File; ci troveremo di fronte questa finestra:
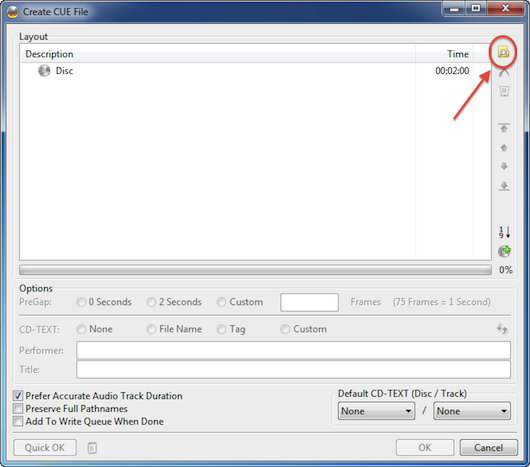
Ora clicchiamo in alto sulla destra, sul pulsante indicato dalla freccia nell’immagine per aggiungere i nostri file audio dai quali vogliamo creare il CD audio; sono permessi non solo file MP3 ma anche AAC, APE, FLAC, WAV, WMA e altri formati ancora, purché audio.
Possiamo selezionare tutti i file in una sola volta o aggiungerli uno ad uno, tutto dipende da dove sono posizionati i vostri file audio. Una volta caricati tutti quelli che desideriamo, cercando di rimanere dentro la capienza massima, mostrata sotto nella barra verde con a fianco la percentuale.
Ora possiamo inoltre sistemare i tag per ogni traccia audio e sistemare anche il CD-TEXT: dalla sezione Default CD-TEXT (Disk/Track) selezionate cosa preferite; vi suggeriamo inoltre di spuntare l’opzione Prefer Accurate Audio Track Duration per non incorrere in pause tra una traccia e l’altra che tagliano parte delle canzoni.
Fatto tutto questo, clicchiamo finalmente su OK e una finestra più piccola ci chiederà dove salvare il file CUE: salvatelo dove volete, non ha importanza il dove.
Masterizzazione CD Audio
Ora che abbiamo creato il file CUE siamo pronti per masterizzare il nostro CD Audio: dalla schermata principale di ImgBurn selezioniamo Write image file to disc e scegliamo il nostro file CUE. Ora un’ ultima schermata ci darà alcune informazioni sull’immagine che stiamo per masterizzare su disco:
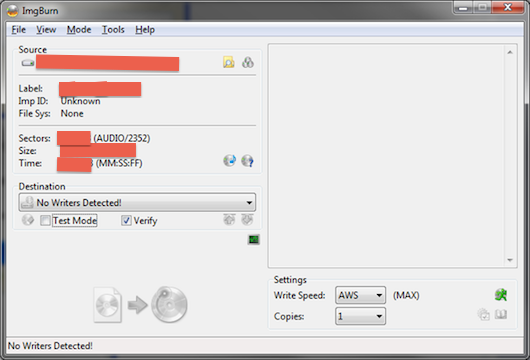
In Sectors dovreste vedere a fianco la scritta AUDIO; selezionate l’opzione Verify per eseguire una verifica del disco a termine della masterizzazione, inserite un CD vuoto e cliccate sull’icona in basso a sinistra appena diverrà disponibile per procedere alla masterizzazione.
Termina qui la breve guida: nulla di complicato in realtà ma senza l’opzione diretta dalla schermata principale di ImgBurn la masterizzazione di un CD audio a partire da file MP3 può rimanere oscura a molti; unica attenzione, una volta creato il file CUE non spostate i file audio in questione fino al termine della masterizzazione.
Altri strumenti per file audio
- Programmi per convertire CD audio in MP3, WAV, WMA
- Programmi per convertire WAV in MP3
- Programmi per convertire AMR in MP3
- Programmi per estrarre audio da video
- Convertire testo in file audio MP3
- Programma gratis per masterizzare CD audio
