Come Leggere File PDF su iPhone e iPad
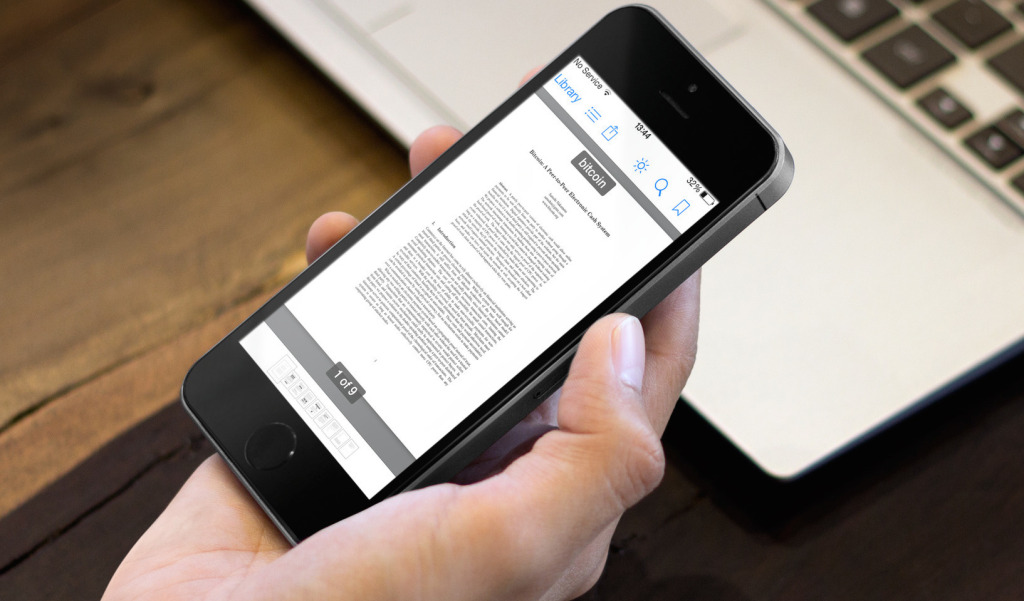
Abbiamo elencato diverse volte i pregi dei file PDF, sia dal punto di vista lavorativo sia per motivi pratici. Questo però non vuol dire che questi file siano esenti da difetti. Alcuni di questi è non poterli modificare facilmente e il fatto di non essere leggibili con tutte le app. In questo caso, trovare l’app adatta è tutt’altro che facile, sia per Android che per Apple. Se possiedi un iPhone o un iPad il metodo di default per leggere i PDF è l’utilizzo di iBooks, app preinstallata sui dispositivi Apple a partire dalle versione 8 di iOS (ti anticipiamo che sarà una delle app di cui parleremo oggi) ma non è detto che possa soddisfare le tue esigenze. Ti presentiamo oggi i metodi e le app migliori per leggere file PDF su iPhone e iPad.
Usa iBooks anziché Safari
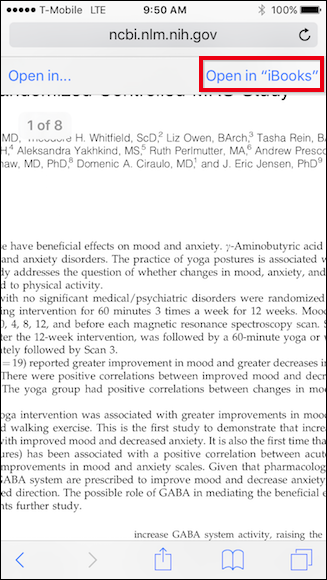
Quando apri un file PDF utilizzando Safari puoi leggerlo come se fosse una pagina web come le altre ma puoi anche scegliere di aprirlo usando iBooks, toccando sull’angolo superione a destra della pagina. Oppure, se hai altri reader installati sul tuo dispositivo, scegli Apri Con.
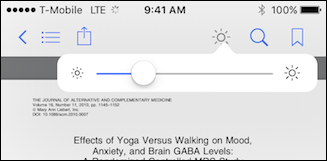
Se utilizzi iBooks, potrai disporre di tre importanti funzionalità. La prima ti permette di aggiustare la luminosità.
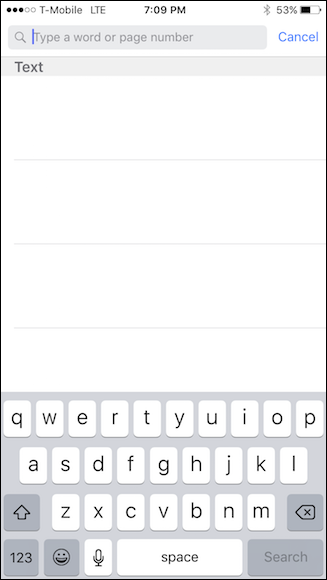
La seconda, dopo aver premuto l’icona a forma di lente di ingrandimento, ti aiuterà a cercare una parola o il numero di una pagina.
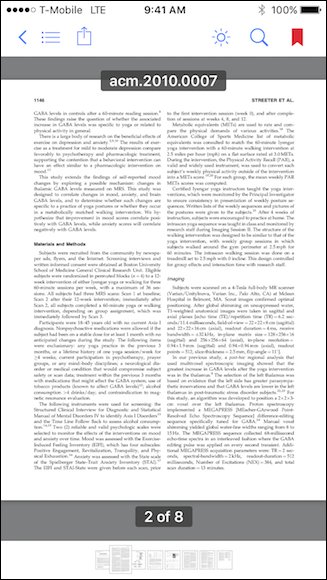
Ultima, ma non meno importante, l’opzione che ti permettere di impostare e gestire i preferiti.
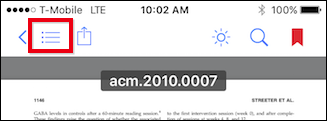
Per vedere tutte le pagine di un PDF, tocca l’icona con tre linee a sinistra.
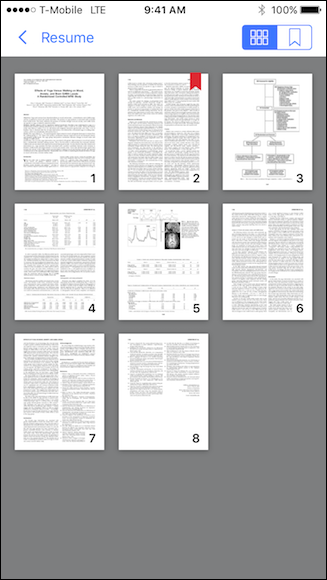
Se invece vuoi solo vedere i preferiti, seleziona il pulsante a forma di segnalibro.
Usa Foxit
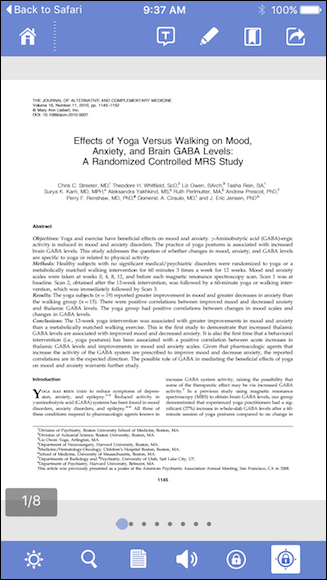
Se cerchi un programma con molte più opzioni ti suggeriamo Foxit, gratuito e disponibile sull’App Store.
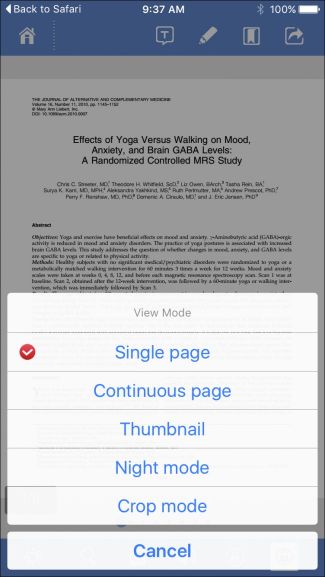
Oltre a cercare parole nel testo o modificare la luminosità, Foxit ha anche tante altre opzioni.
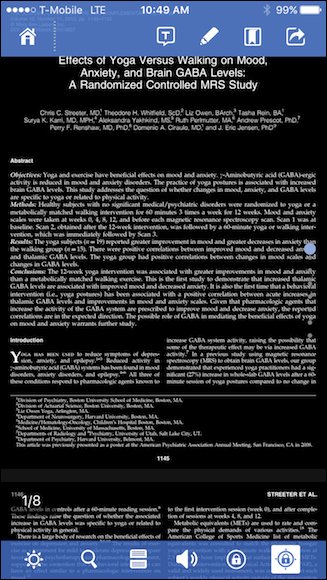
Una fra queste è la possibilità di scegliere come visualizzare le pagine. Nell’immagine qui sopra, per esempio, abbiamo attivato la modalità Notte.
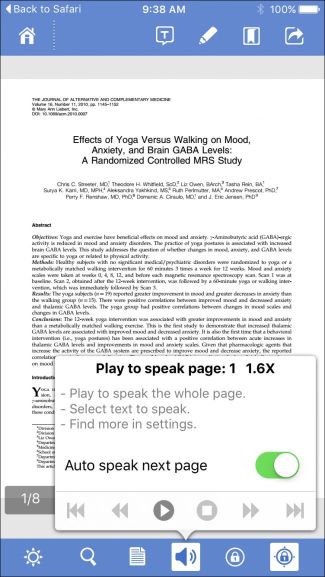
La caratteristica che, però, rende Foxit uno dei reader PDF migliori in circolazione è la funzione text-to-speech: impostandola, Foxit riprodurrà l’audio del testo contenuto nel PDF.
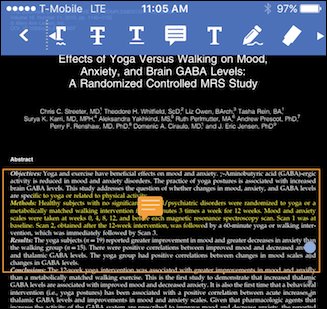
Puoi sottolineare il testo, evidenziarlo, e aggiungere commenti e note.
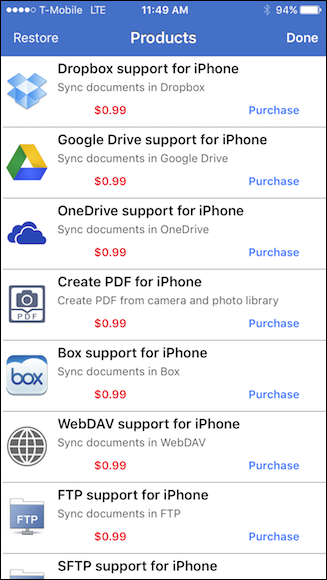
Infine, tra le varie opzioni, c’è la possibilità di attivare la sincronizzazione con i maggiori servizi cloud.
Crea e Converti PDF con Adobe Acrobat
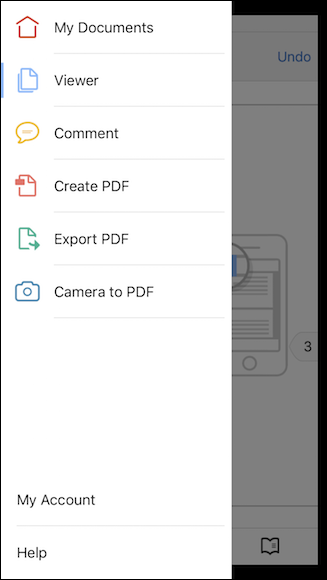
Il terzo e ultimo metodo che ti presentiamo è Adobe Acrobat, che rappresenta una via di mezzo tra iBooks e Foxit. Disponibile gratuitamente nell’App Store, con questa app puoi aprire i PDF, crearne di nuovi e esportare da e verso altri formati.
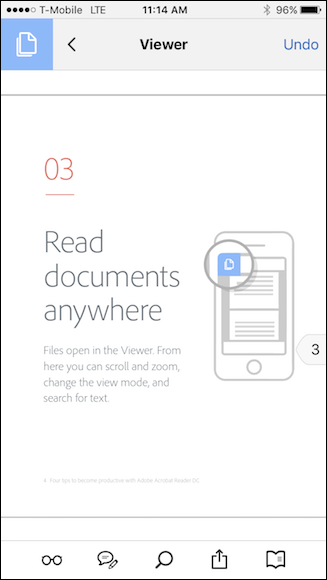
Acrobat consente di salvare le pagine nei preferiti, cambiare la visualizzazione ed evidenziare il testo.
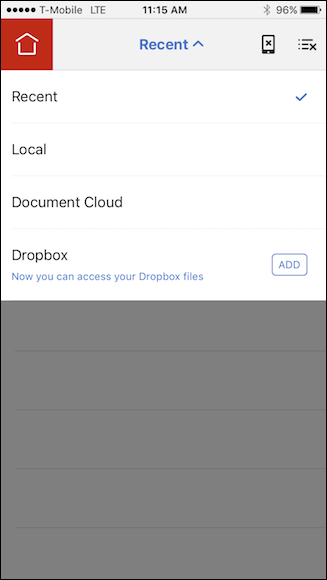
Infine puoi aprire i PDF dal cloud Adobe o aggiungere il tuo account Dropbox.
Altri servizi per file PDF
- Siti per comprimere PDF online
- Siti per numerare le pagine di PDF online
- Siti per ruotare PDF online
- Siti per convertire PDF online
- Siti per unire file PDF online
- Siti per estrarre immagini da PDF online
- Siti per proteggere PDF con una password online
- Siti per rimuovere la protezione dei PDF online
- Programmi e siti per modificare PDF
