Il Miglior Modo di Scannerizzare Documenti con Android
Una cosa che faccio sempre più spesso è scattare fotografie di scontrini, appunti, documenti e altro per poterli conservare più facilmente. E’ comodo, molto comodo, avere sempre a portata di mano informazioni e altro in formato digitale invece di portare con me mille foglietti. Certo, la fedele moleskine mi accompagna ancora, ma la utilizzo solo per le cose davvero importanti, ed eleganti. Per tutto il resto, liste della spesa comprese, scansiono il documento con Android. E se qualcuno stesse pensando che è difficile, complicato o che faccia perdere troppo tempo, beh, non è così: scannerizzare documenti con Android è molto facile, basta sapere come fare. E in questa guida vediamo, per l’appunto, il modo migliore e quello più veloce.
Scansionare con Android
Link: Google Drive
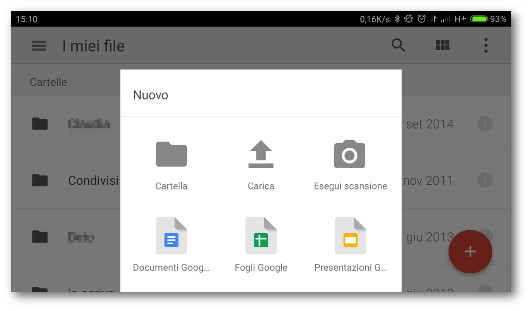
La cosa più semplice è usare Google Drive, l’ecosistema Google integrato in Android e pensato per gestire fogli di lavoro, documenti di testo, disegni, presentazioni e altro. Aprendo l’applicazione troviamo elencati tutti i nostri documenti. Tramite il pulsante rosso con il simbolo “più” è possibile aggiungere o creare un nuovo file. Ci sono varie opzioni, una di queste si chiama “Esegui Scansione“. Toccando il comando si apre una nuova sessione della macchina fotografica: basta inquadrare il documento che ci interessa scansionare e poi scattare.
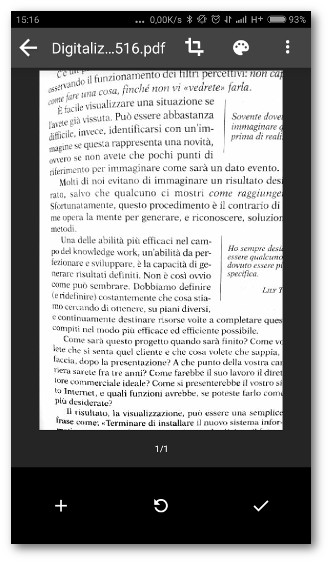
Drive tenta di riconoscere automaticamente la pagina, e ritaglia la foto per evidenziare il testo. In genere ci riesce abbastanza bene ma è comunque possibile ridefinire il ritaglio usando lo strumento “Taglia“: è la terza icona in alto a partire da destra.
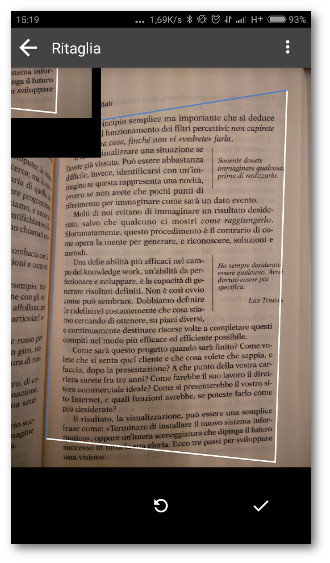
Il simbolo con la tavolozza permette di decidere che tipo di scansione effettuare: se a colori, se in “bianco e nero”, se il foglio ha dei disegni o se non impostare nessun formato.
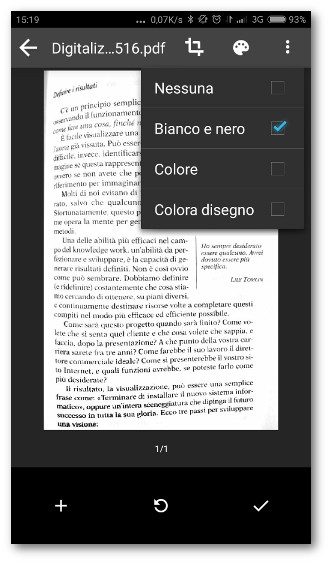
Infine nelle impostazioni si possono decidere alcuni particolari come l’orientamento della pagina, il formato del documento finale, la qualità dell’immagine e alcune ottimizzazioni.
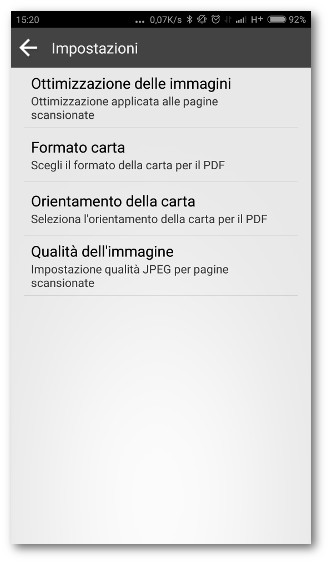
I simboli in basso permettono di aggiungere altre pagine al documento, di ripetere la scansione della pagina e di salvare il file alla fine delle operazioni. Come si può vedere è veloce, semplice ed efficace scannerizzare documenti con Android. E, per di più, usando Google Drive viene tutto salvato su cloud rendendo facile archiviare, trovare ed eliminare da tutti i propri dispositivi i fogli scansionati.
Volendo esistono anche alcuni programmi e applicazioni specializzate per creare PDF a partire da una foto su Android ma personalmente consiglio di usare la funzione integrata su Drive. Perché è gratis, perché è efficace, è semplice e non ha problemi di compatibilità. E anche perché, a dirla tutta, se vogliamo scannerizzare un intero libro o fare dei lavori professionali allora non basta uno smartphone ma serve uno scanner vero e un PC anche abbastanza recente. Quindi, per salvare appunti al volo su Android va più che bene Google Drive.
