Come Ridimensionare Più Foto su Mac con Anteprima

Se c’è un aspetto positivo delle fotocamere, è la possibilità di poter conservare le nostre immagini sul computer, in modo da averle sempre a portata di mano, per sfogliarle come un album di fotografie, inviarle via mail o usarle per un progetto – sia cartaceo che web. Qual è il lato negativo delle macchine digitali? Ovviamente, le immagini scattate sono di ottima qualità ma l’alta definizione richiede una risoluzione più elevata e, di conseguenza, occupa uno spazio maggiore sul nostro PC. Se dobbiamo condividere le fotografie mandandole via mail, non è raro trovare dei limiti di dimensione per gli allegati. Cosa si può fare, in questi casi? Se possiedi un Mac, la soluzione più ovvia e comoda sarebbe ridurre tutte le foto e le immagini prima di condividerle. I PC Mac ti offrono un programma, Anteprima, con il quale è possibile modificare più di un’immagine per volta. Nell’articolo di oggi, andiamo a scoprire come ridimensionare più foto o immagini su Mac con Anteprima.
Ridimensioniamo le immagini con Anteprima
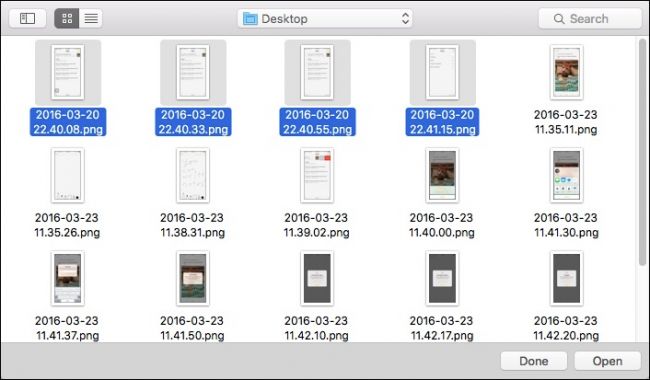
Per ridimensionare più foto o immagini, puoi andare sul dock, selezionare le immagini e cliccare su File > Apri le immagini…
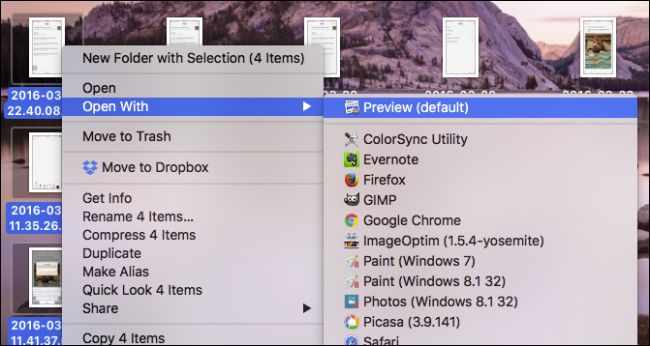
…o scegliere alcune immagini, fare click col tasto destro e scegliere Apri con > Anteprima.
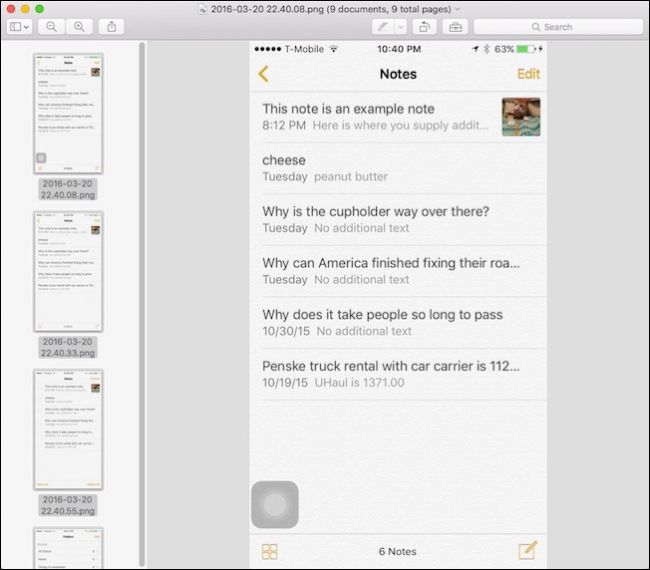
In entrambi i casi aprirai Anteprima e vedrai le tue immagini sulla sinistra.
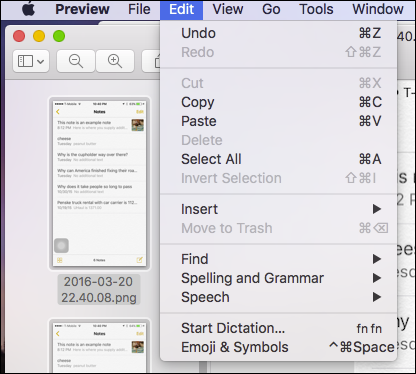
Volendo, potresti cliccare per ogni immagine sul menù Strumenti > Regola dimensione per ridimensionarle una a una, ma se vuoi fare ancora più rapidamente, clicca sul menù Modifica > Seleziona tutto (oppure utilizzare la scorciatoia Command + A).
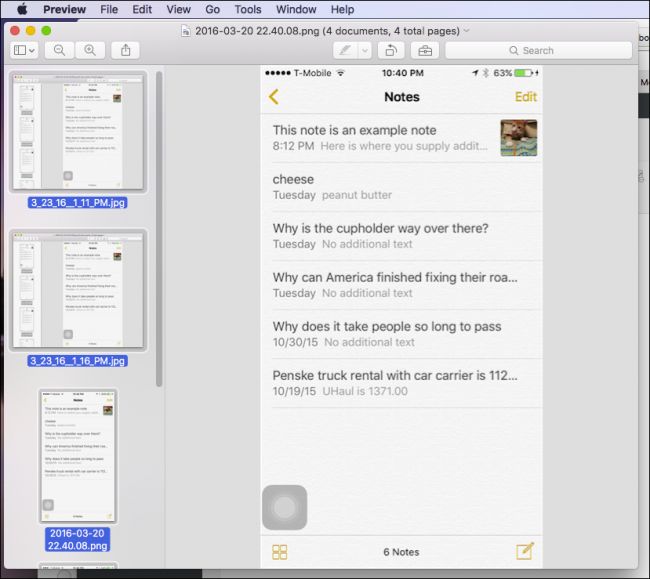
Come puoi vedere, ora avrai tutte le immagini evidenziate.
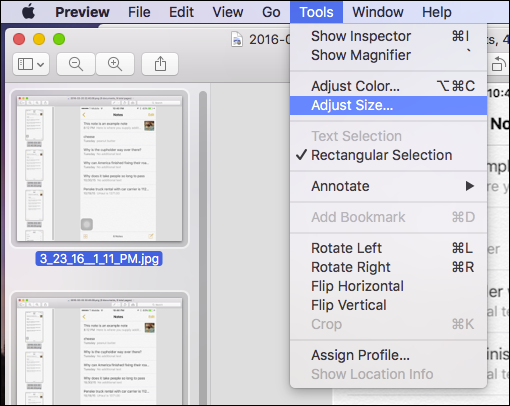
Adesso clicca sul menù Strumenti e seleziona Regola dimensione.
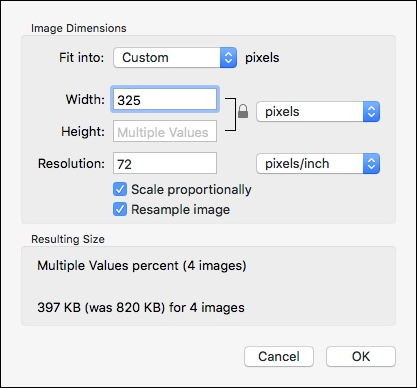
Visto che le nostre immagini sono di diverse dimensioni, la larghezza e l’altezza avranno valori multipli. Il nostro vincolo è avere 325 pixel di larghezza, quindi sarà sufficiente digitare il numero e cliccare su OK.
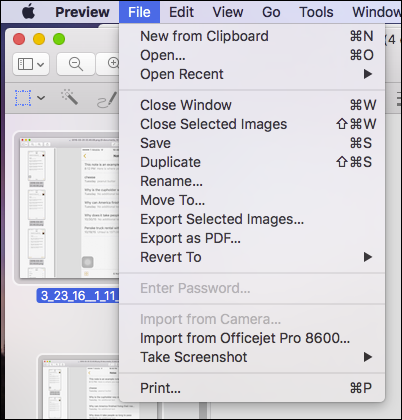
Non abbiamo ancora finito. Per fare in modo che questo valore rimanga memorizzato, dobbiamo salvare le immagini. Per salvarle tutte in uno stesso momento, basta andare su File > Salva, o usare la scorciatoia Command + S.
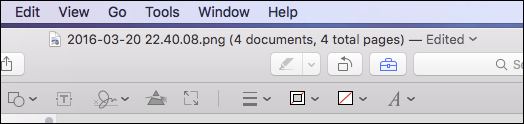
Adesso hai salvato e ridimensionato tutte le foto correttamente.
Altri strumenti per operazioni su gruppi di foto
- Siti per ridimensionare più immagini online
- Come ridimensionare più foto su Windows
- Programmi per rinominare più foto
