Come Sincronizzare Facilmente Musica, Video e Foto con Android
 Il mondo sta rapidamente raggiungendo un grado di interconnessione difficilmente immaginabile, e per certi versi nemmeno del tutto comprensibile. C’è chi ha ribattezzato l’internet in procinto di arrivare come Web 3.0. Al di là del nome la questione è affascinante: avremo sempre accesso ai nostri dai, alla nostra musica, alle nostre foto, ai nostri video, ai nostri giochi (ok, avete capito) da qualsiasi dispositivo. La realtà non è ancora a questi livelli, e gli strumenti sono ancora prematuri. Ma, se ci va, possiamo cominciare a provare il futuro. Come? Be’, per esempio sincronizzando i nostri file con Android. Vediamo, se volete, come farlo utilizzando un’applicazione, Synx for Free.
Il mondo sta rapidamente raggiungendo un grado di interconnessione difficilmente immaginabile, e per certi versi nemmeno del tutto comprensibile. C’è chi ha ribattezzato l’internet in procinto di arrivare come Web 3.0. Al di là del nome la questione è affascinante: avremo sempre accesso ai nostri dai, alla nostra musica, alle nostre foto, ai nostri video, ai nostri giochi (ok, avete capito) da qualsiasi dispositivo. La realtà non è ancora a questi livelli, e gli strumenti sono ancora prematuri. Ma, se ci va, possiamo cominciare a provare il futuro. Come? Be’, per esempio sincronizzando i nostri file con Android. Vediamo, se volete, come farlo utilizzando un’applicazione, Synx for Free.
Scarichiamo Synx for Free
Download | Synx for Free
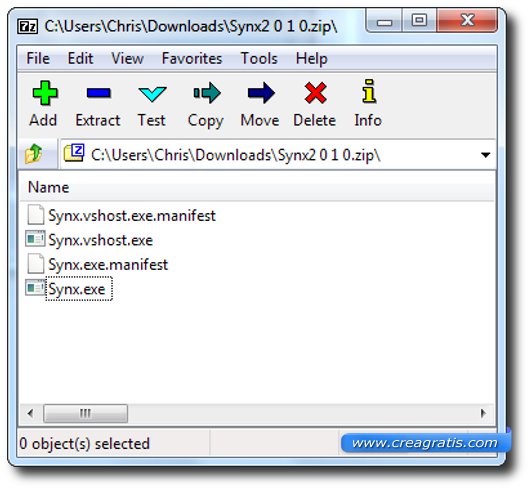
Per sincronizzare facilmente la nostra musica, i video, le foto e i documenti con Android utilizzeremo un programma gratuito, Synx. Al momento in cui sto scrivendo funziona solamente su Windows, e viene distribuito compresso in un file ZIP. Quindi scaricatelo ed estraetelo in una cartella. Dopo di ché potrete cominciare a utilizzarlo.
E se non utilizzate Windows? Al momento dovete armarvi di pazienza. Non molta, però: una versione per Linux di Synx è già in fase di test e dovrebbe essere distribuita tra breve. E per gli utenti Mac OS X? Bé, mi scoccia dirlo ma esiste già iTunes. Che non funziona con Android, vero, ma la vedo dura convincere gli sviluppatori Synx a creare qualcosa per la Mela. Ma non disperate, può anche essere che mi sbagli.
Montiamo il nostro dispositivo
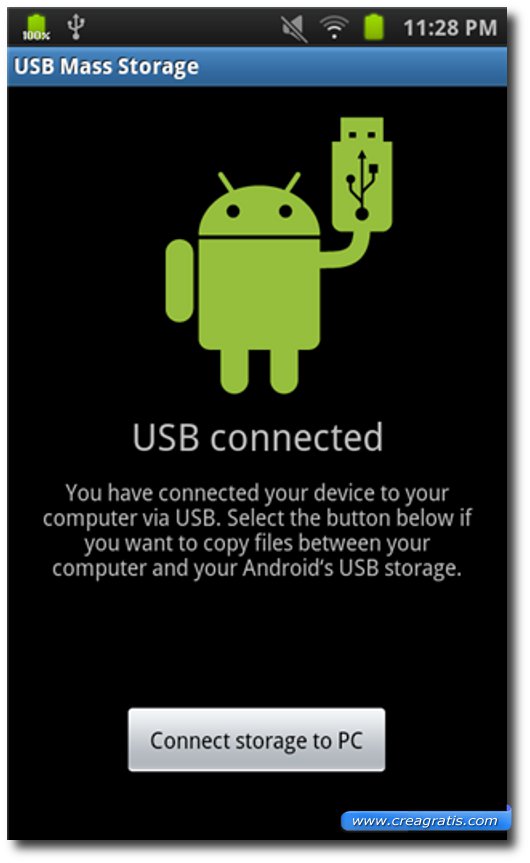
Che non vuol dire costruirlo ma semplicemente collegarlo al PC attraverso il cavetto e la porta USB. In genere il nostro smartphone, o tablet, potrà essere riconosciuto come periferica “scrivibile” solamente se diamo noi il permesso. Nelle versioni più recenti di Android ci verrà richiesto esplicitamente se vogliamo connettere il dispositivo al PC. E noi lo vogliamo, anche perché è il modo più rapido per sincronizzare il cellulare con i documenti contenuti nel nostro PC.
A volte i modelli più vecchi presentano dei problemi. Penso siano causati da delle incompatibilità tra i driver di Windows (sopratutto di Windows XP) e quelli dei primi Android. Mediamente non è nulla di grave e si può ricorrere a un trucco vecchio come l’informatica. Anzi, a due trucchi. Proviamo a spegnere il telefono e a connetterlo così: a volte basta questo per farlo riconoscere come una periferica di archiviazione dati esterna. Oppure, in alternativa, spegnete il PC, attaccate alla porta USB il telefono e riaccendete. Se non funziona così, e solo allora, potrete disperare.
Utilizziamo Synx
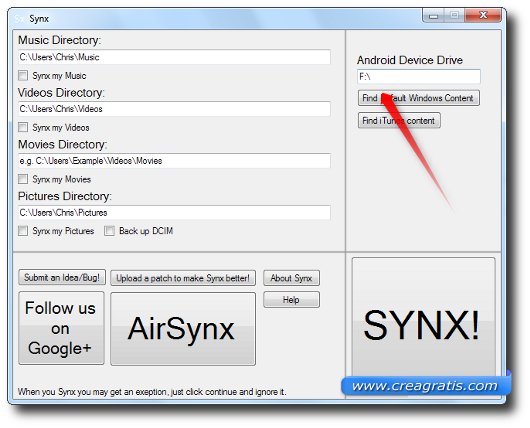
Dopo aver “montato” il dispositivo il nostro computer lo vedrà come una nuova periferica. E gli assegnerà una lettera di unità, di solito D:, E:, F: o G:. Ma non è importante la lettera quanto ricordarsela. Apriamo Synx e inseriamo la lettera giusta nella casella Android Device Drive. E’ quella indicata con la freccia rossa nell’immagine qui sopra.
E ora? Ora dobbiamo indicare al programma dove si trovano le cartelle da sincronizzare. Possiamo farlo in due modi distinti. Se utilizziamo iTunes clicchiamo su Find iTunes Content e siamo a posto. Altrimenti utilizziamo gli spazi sulla parte sinistra dello schermo per inserire gli indirizzi delle cartelle corrette. Fatto questo possiamo cominciare la sincronizzazione: clicchiamo su SYNX! (il pulsante gigante in basso a destra, non potete non vederlo) e aspettate. Dopo un po’ di tempo otterremo la completa sincronia tra i file del nostro computer e quelli contenuti nel nostro device, smartphone o tablet.
Sincronizzazione manuale
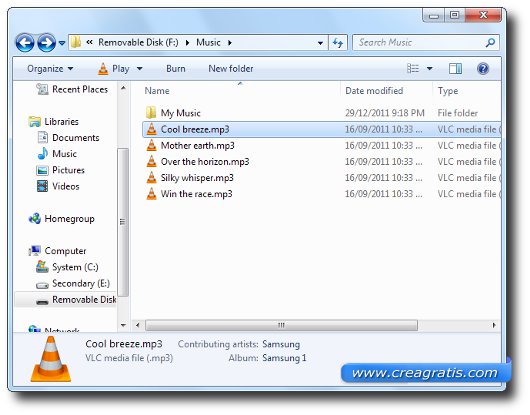
Uno dei problemi più grossi di iPhone, iPad, iPod e affini è l’impossibilità di copiare e utilizzare i diversi file in maniera semplice. Non possiamo evitare il passaggio attraverso iTunes, cosa spesso fastidiosa. Per fortuna Android non si porta dietro questo problema, anzi. Se volessimo copiare verso il nostro dispositivo (o anche dal telefono verso il PC) possiamo fare tutto normalmente. Il computer riconosce il telefono come una penna USB, come una memoria esterna, e ci permette di copiare e incollare a nostro piacimento. Poi, una volta sconnesso il telefono, Android riconoscerà automaticamente i file aggiunti o tolti permettendoci di utilizzarli subito.
Qualcuno si potrà chiedere il perché spiegare questo. La ragione è semplice e risiede in quello cui accennavo prima: anche se si parla tanto di Web 3.0 siamo solamente all’inizio. Spesso, per alcune cose, il metodo più rapido è sempre quello manuale. La sincronizzazione automatica è bella, e anche comoda. Ma tende a diventare lunga se stiamo lavorando su molti file, o su file di grandi dimensioni. In caso di poco tempo, e di fretta, ci conviene utilizzare il metodo del “copia incolla” e rimandare la sincronizzazione automatica (più precisa e più profonda) a quando avremo un po’ di calma.
Disconnettere il dispositivo Android
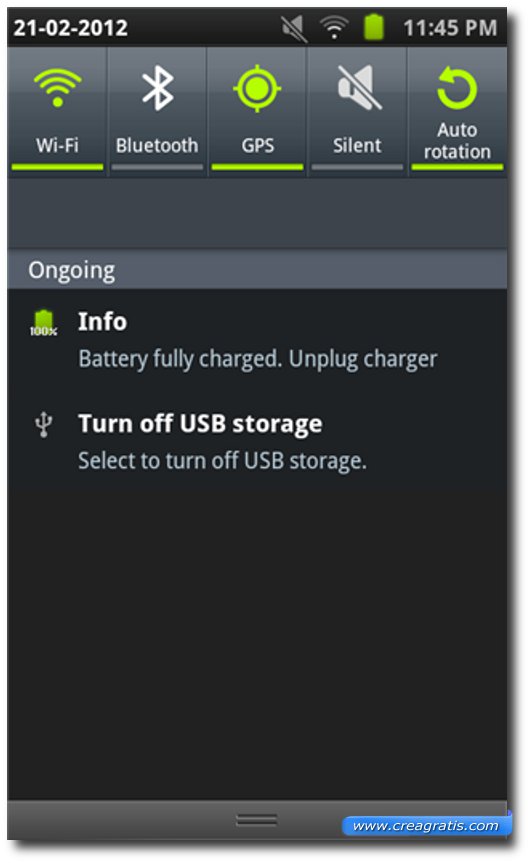
Siamo alla fine del nostro articolo. Abbiamo visto quale programma utilizzare, abbiamo visto come connettere un telefono (o un tablet o un lettore MP3) al nostro PC e come sincronizzare automaticamente i nostri documenti, la nostra musica, i video e le fotografie. Per chi ne avesse la necessità abbiamo anche spiegato come fare tutto questo manualmente senza dover per forza utilizzare Synx, con il caro vecchio copia e incolla. Cosa rimane da dire? Niente, semplicemente di ricordarsi di scollegare il nostro dispositivo Android semplicemente utilizzando lo schermo touch screen e l’opzione “Turn off USB Storage”. Tutto qui quello che dobbiamo fare per evitare danni al nostro dispositivo, o al nostro PC.
