Come Vedere Cosa sta Occupando Spazio su Android

Tre mesi fa, dopo aver ricevuto in regalo il mio nuovo smartphone Android, ho notato con estremo piacere di avere una memoria di ben 16 GB. Ho pensato “che bello, per una volta non dovrò spremermi le meningi per ottimizzare lo spazio”. Ieri, invece, ho scoperto con estrema sorpresa che ho solo 2 GB di spazio ancora libero. Mi sono chiesta come fosse possibile, dato che non mi sembrava di aver installato un numero esagerato di applicazioni. Il problema, invece, c’è eccome: tanti di noi, talvolta, scaricano diverse app che poi non usano più. Sai che anche queste app portano via memoria preziosa? E sai che, volendo, ci sarebbero un paio di modi per capire quali sono i programmi e i file che “pesano” all’interno del nostro smartphone? In questo articolo ti illustriamo due metodi per vedere cosa sta occupando spazio su Android.
Usando le impostazioni
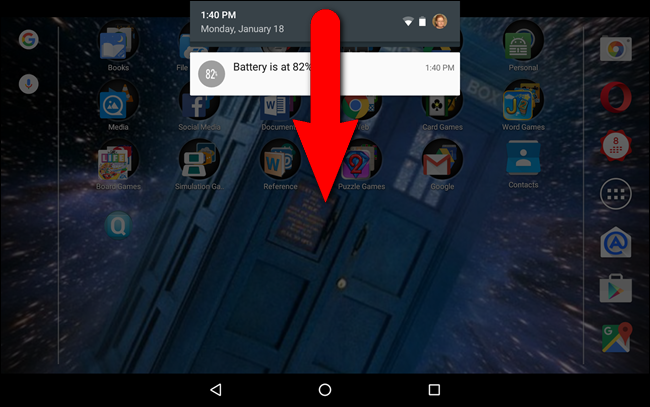
Tramite le impostazioni di Android puoi avere alcune informazioni riguardo la memoria. Per accedere al menù delle impostazioni, scorri lo schermo dall’alto per accedere alle notifiche.
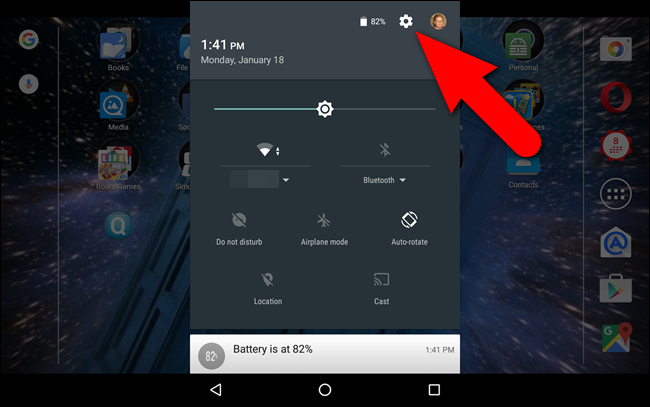
Scorri ancora, stavolta verso sinistra, per le impostazioni rapide. Tocca l’icona a rotella in alto a destra.
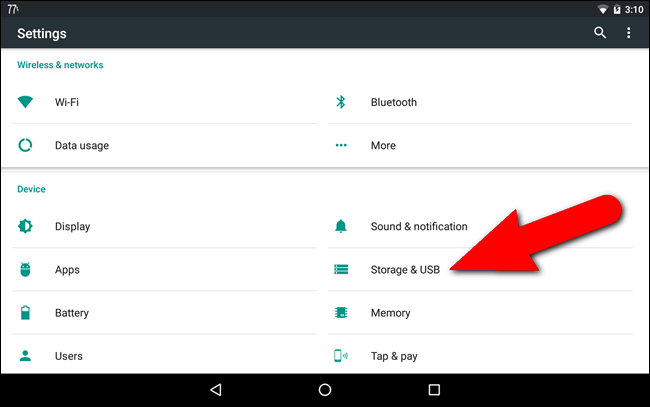
Nella sezione “Dispositivo” o “Sistema”, tocca su “Memoria e USB” o solo “Memoria”.
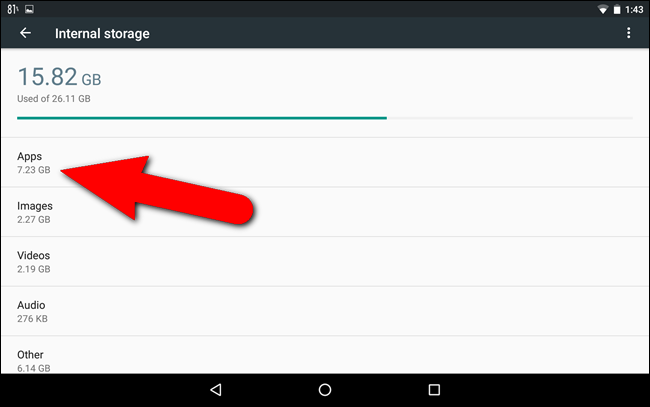
Ti si aprirà la schermata della memoria interna. Vedrai quanto spazio libero è rimasto, quello occupato da altre app o dalle immagini. Per ulteriori informazioni su una categoria, cliccaci sopra.
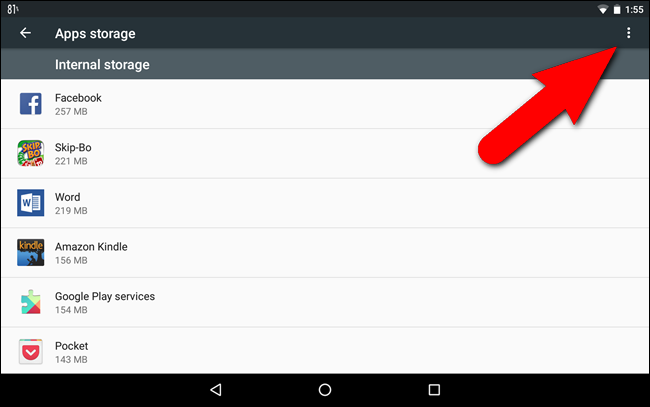
Abbiamo selezionato Applicazioni. Vedrai come prima quella che occupa più spazio e, via via, tutte le altre fino a quella che occupa meno memoria. Se tra queste ce n’è qualcuna che non usi, rimuovila. Se invece vuoi visualizzare le App in ordine alfabetico, schiaccia i tre puntini in alto a destra e scegli “Ordina per nome”.
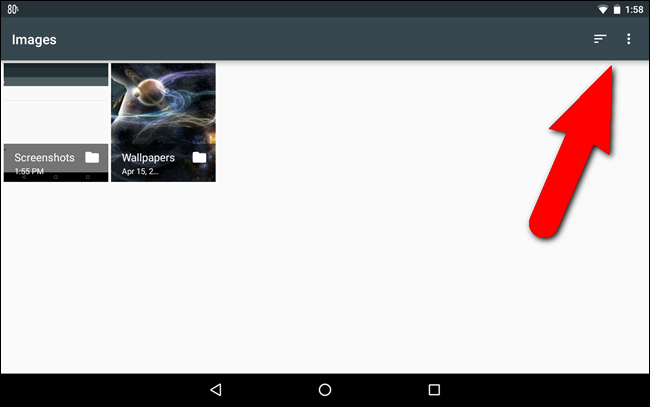
Quando siamo nella cartella Immagini, i tre puntini servono per impostare la visualizzazione delle immagini, modificando le impostazioni e scegliendo Griglia o Lista.
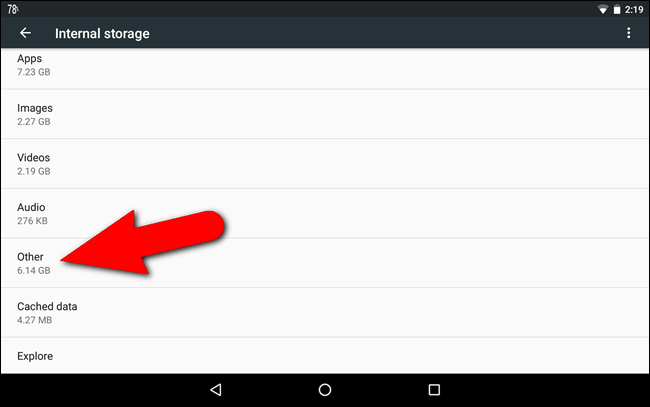
Dalla schermata vediamo che la voce “Altro” occupa parecchio spazio. Andiamo a vedere cosa c’è dentro, cliccandoci sopra.
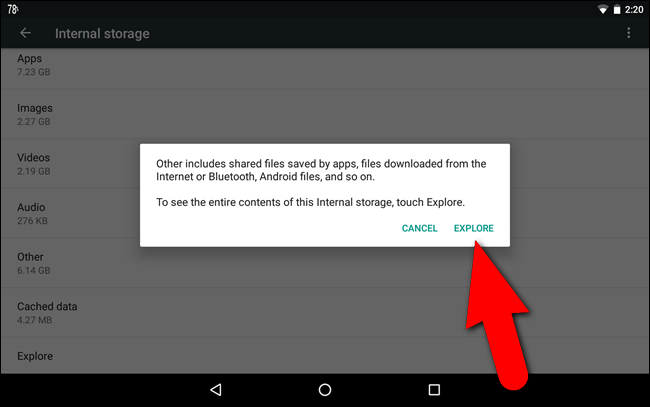
Un messaggio ti avviserà che, se procedi con l’operazione, visualizzerai tutti i file. Premi su Esplora per continuare.
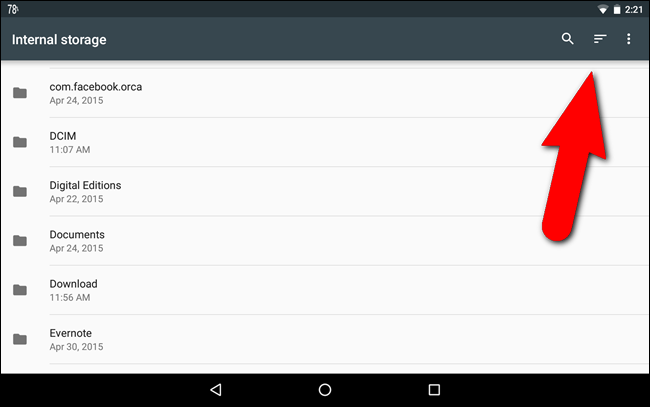
Adesso potrai vedere l’intero contenuto della memoria interna, ma i file saranno ordinati per nome. Per avere la visualizzazione per dimensione, clicca l’icona con le tre linee. Dopodiché, se ti interessa avere dati su uno specifico file, cliccaci sopra per informazioni ulteriori su cartelle e sottocartelle.
Usando l’app Storage Analyzer & Disk Usage
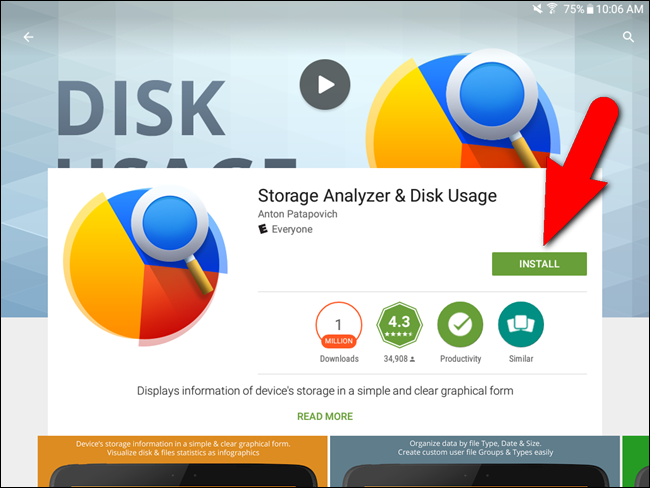
Ci sono alcune informazioni che si possono conoscere solo grazie ad un’ulteriore analisi. Per effettuarla, ti serve l’app Storage Analyzer & Disk Usage, disponibile gratuitamente su PlayStore.
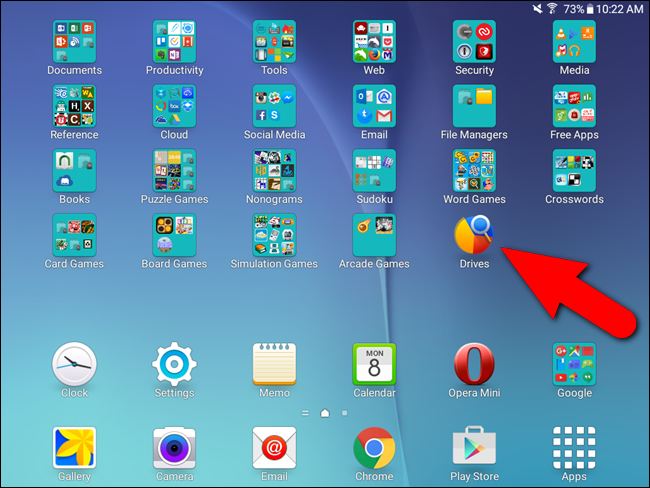
Dopo averla installata, apparirà l’icona “Drives”. Schiacciala per avviare l’app.
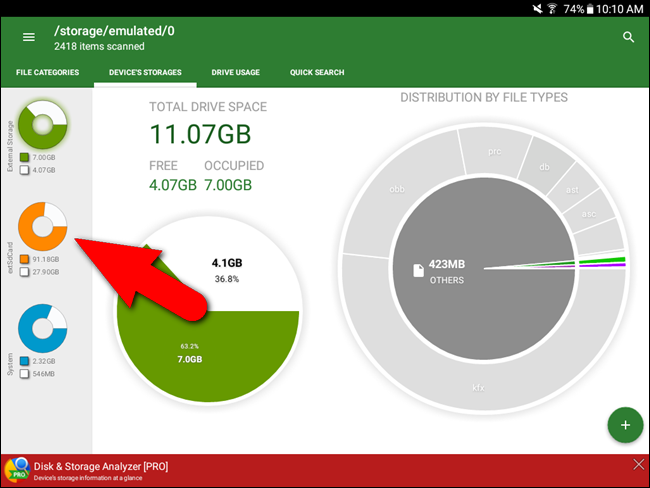
Nella scheda “Memoria del dispositivo”, vedrai i dati sulla memoria esterna che – al contrario di quanto sembra – indica la memoria interna e non la scheda SD, che invece avrà l’indicazione extSdCard. Se vuoi informazioni su quest’ultima, clicca sull’icona a sinistra in mezzo.
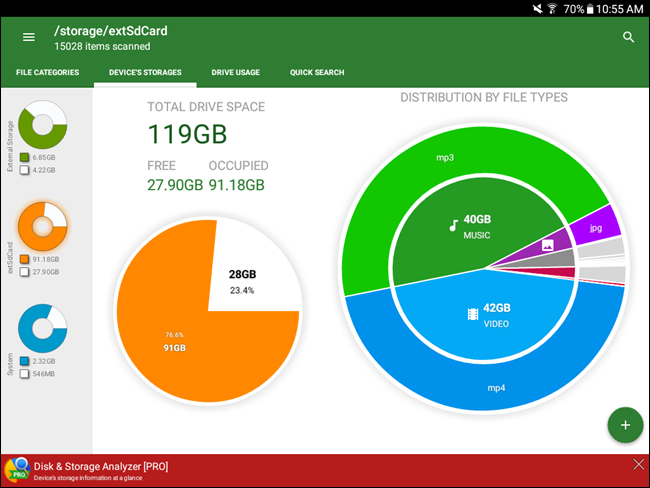
Vedrai quindi una rappresentazione grafica dello spazio all’interno della tua scheda SD.
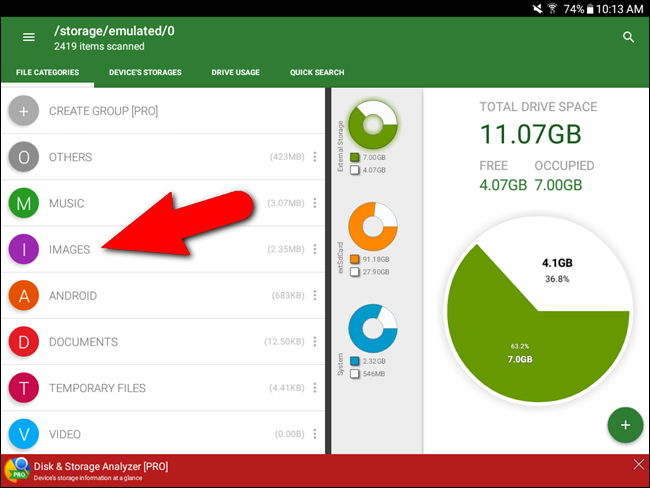
La scheda “Memoria del Dispositivo” ti consentirà di avere solo informazioni generali sulla memoria interna e sulla scheda SD. Per saperne di più, seleziona la memoria che ti interessa e vai su “Categorie di File”. Clicca su qualsiasi voce sulla sinistra per vedere i dettagli.
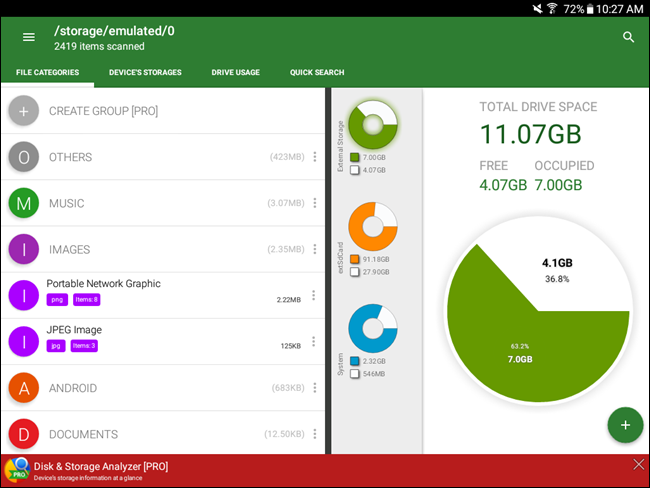
Per esempio, cliccando su Immagini vediamo file raggruppati in due categorie: immagini in .jpeg e in .png.
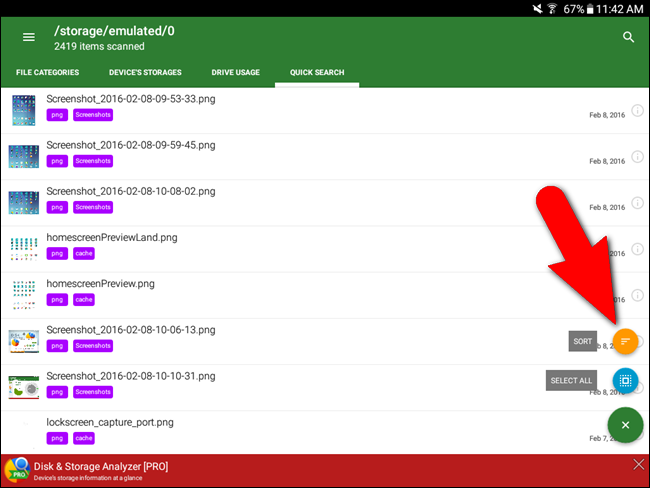
Selezioniamo PNG per sapere quanti file PNG abbiamo nella memoria del nostro telefono.
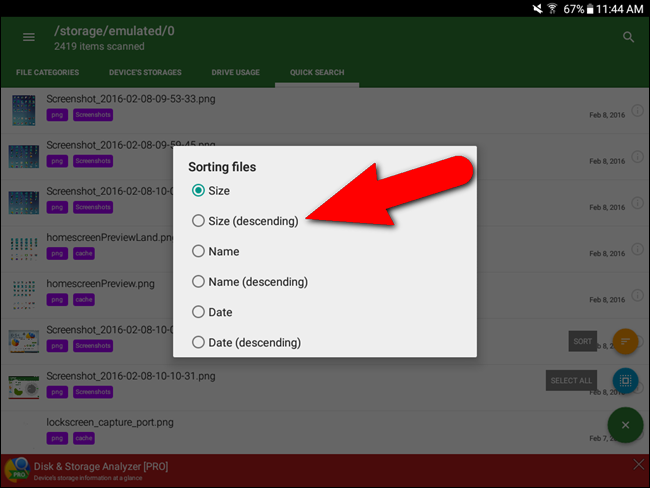
Clicca sull’icona gialla a destra per decidere come classificare i tuoi file.
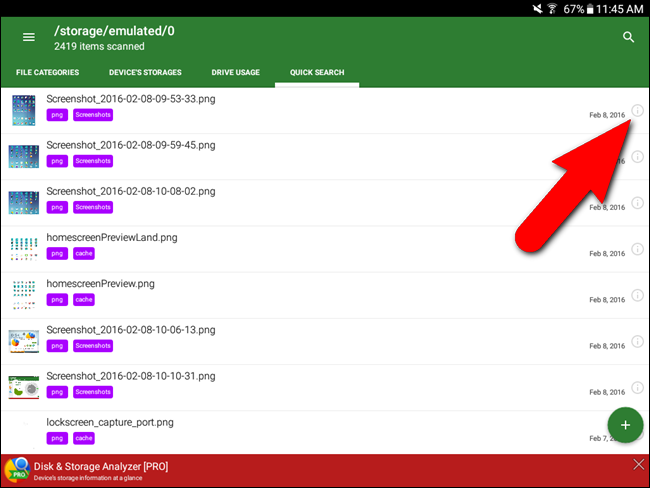
Se vuoi dettagli su ogni singolo, clicca sull’icona delle informazioni sulla destra.
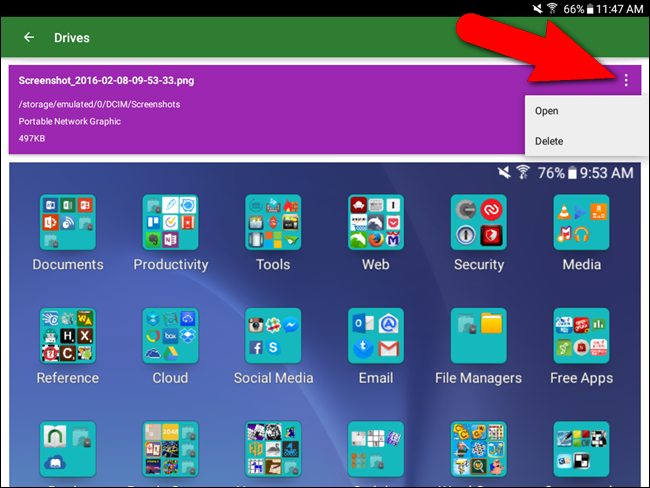
Si aprirà un riquadro con tutti i dettagli del file e, cliccando sui tre puntini, potrai decidere se aprirlo o eliminarlo.
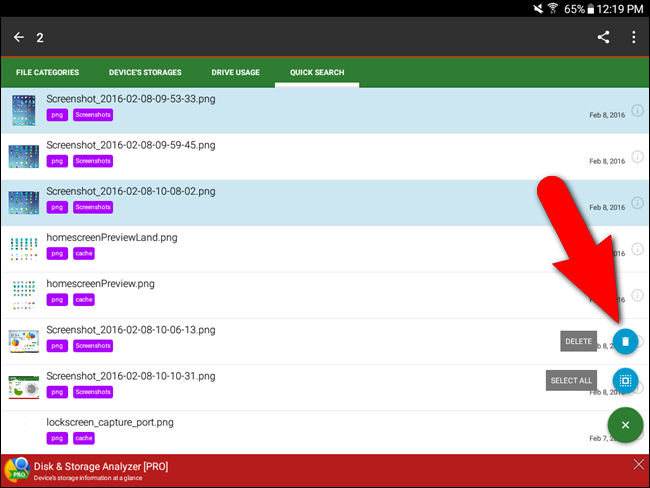
In alternativa, puoi cancellare un file premendo a lungo fino a quando non ti appaiono alcune opzioni; clicca infine su Cancella. Con questa modalità puoi anche selezionare file multipli. Se invece vuoi eliminare tutti i file, clicca sull’icona Seleziona tutto.
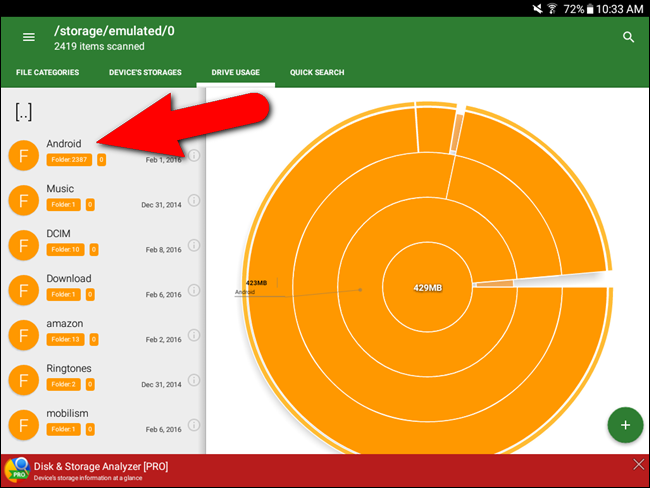
In questa schermata, vediamo le directory che abbiamo scelto. Cliccando su una cartella, vedremo anche le sue sottocartelle.
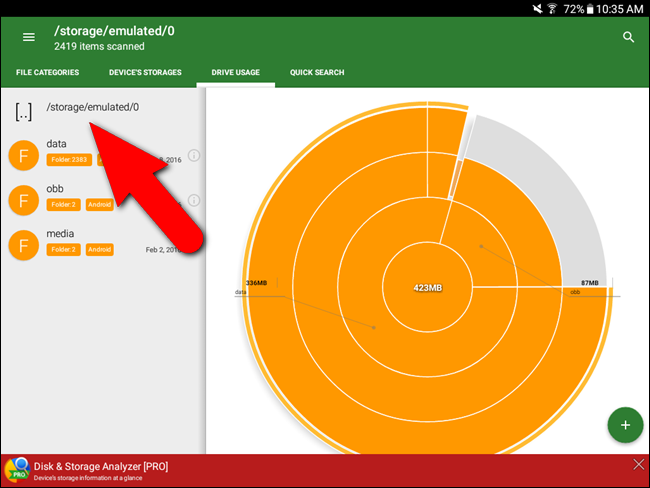
Le sottocartelle in questione sono esclusivamente quelle in cui sono contenuti i file selezionati in precedenza.
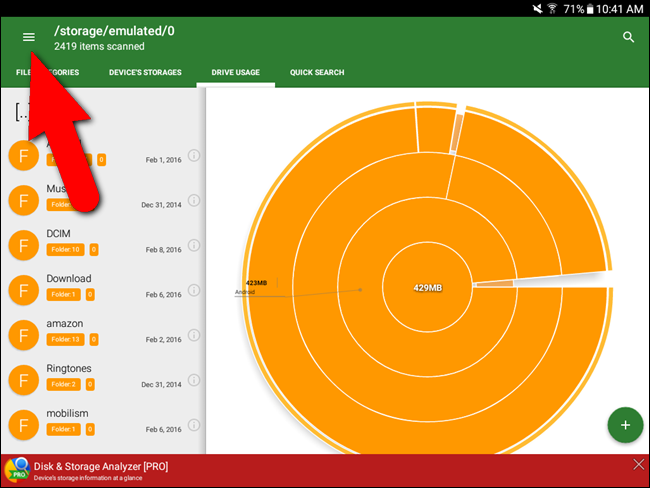
Infine, cliccando sull’icona con le tre linee, possiamo accedere a diverse opzioni, tra cui la classificazione dei file o la visualizzazione di quelli più grandi, decidendo se rinominarli, modificarli o eliminarli del tutto.
