Cosa Sono, Come Creare, Usare e Masterizzare i File ISO
In estrema sintesi, i file ISO sono delle fotografie, delle “immagini” del contenuto di un disco, di un CD, di un DVD o comunque di un supporto di memoria. A differenza delle copie “normali” questi file possono essere utilizzati (tecnicamente si dice “montati”) come dischi virtuali. Perché è importante? Perché in questo modo possiamo usare, e installare, programmi anche su quei PC che non hanno un lettore DVD. E rende molto più facile creare delle copie di sicurezza dei nostri programmi, o di tutto il contenuto di un computer, a cui è possibile accedere rapidamente e facilmente. Ma come si possono creare, usare e masterizzare file ISO senza spendere soldi e magari direttamente con Windows 7? Bé, basta utilizzare un paio di trucchi inclusi nel sistema operativo.
Cosa sono i file ISO

E’ buona cosa partire dall’inizio, anche quando si tratta di argomento tutto sommato semplice. In sostanza un file ISO è una copia completa di un CD o di un DVD. Possiamo creare noi stessi delle immagini ISO, oppure scaricarle da Internet in maniera del tutto legale. Per esempio le varie distribuzioni Linux offrono la possibilità di scaricare gratis l’immagine del sistema operativo senza dover per forza acquistare un CD o un DVD. Dopo averla scaricata possiamo masterizzare l’immagine su un disco e installarla su un PC. O, se siamo solamente curiosi, avviarla come sistema operativo “live”, in prova e senza bisogno di installarla sul nostro computer. Ma questo è un altro discorso.
Ovviamente non è solo in ambito Linux che possiamo usare file ISO. Di per sé un file immagine è una copia di backup di un disco, utilizzabile in tutta sicurezza senza rischiare di perdere o danneggiare il supporto originale. Tra le altre potenzialità di questo formato ce n’è una veramente interessante: invece che masterizzare il file su un disco fisico possiamo “montare” (sì, il verbo è proprio questo, dall’inglese to mount) la ISO sul PC. Che significa? Significa che possiamo usare il file come se fosse un disco fisico, il PC non noterà nessuna differenza tra un file ISO montato e un disco DVD inserito nel lettore. Cosa molto comoda se utilizziamo un PC senza una periferica in grado di leggere CD e DVD, come possono essere i moderni ultrabook e i vari modelli economici di netbook.
Quindi, riassumendo, un file ISO è una copia di un disco. Può essere utilizzato come disco virtuale oppure masterizzata in un nuovo supporto replicando fedelmente il disco originario. E’ utilizzato per trasferire file di grandi dimensioni attraverso reti digitali e può essere usato per installare sistemi operativi su computer senza lettori DVD.
Prima di passare alle mosse pratiche per creare e usare un’immagine ISO una piccola curiosità: il nome deriva dal file system standard per CD, l’ISO per l’appunto.
Creare un’immagine ISO da DVD
Download | WinCDEmu
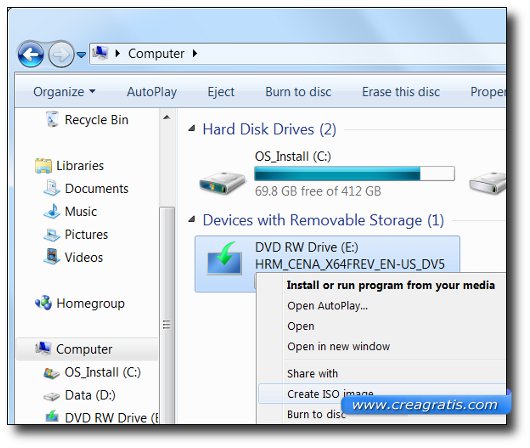
In questa guida utilizzerò un programma non molto diffuso, WinCDEmu, ma utile al nostro scopo. Perché? Perché riesce a fare quello che vogliamo senza creare complicazioni inutili. E precisamente è molto comodo e semplice da usare quando decidiamo di creare un’immagine ISO a partire da un DVD. Ovviamente esistono molti programmi simili, alcuni anche a pagamenti, altri gratis. Ma pochi integrano una voce nel menù contestuale di Windows dopo l’installazione.
Quindi, anche se penso che le immagini siano molto chiare, cosa dobbiamo fare per creare un’immagine ISO? Ovviamente dobbiamo inserire un CD o un DVD nel corrispettivo lettore del PC. Poi apriamo l’esplora risorse e andiamo fino alla finestra che mostra le varie periferiche presenti. Clicchiamo quindi con il tasto destro del mouse sull’icona del disco e scegliamo l’opzione “Create ISO image” (ovvero “Crea Immagine ISO“).
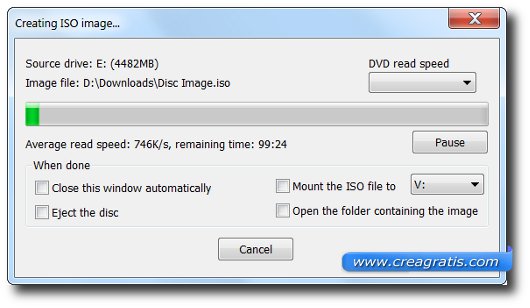
Così facendo WinCDEmu creerà un file ISO contente l’immagine del nostro disco. Come penso immaginerete non si tratta di un’operazione immediata e potrebbe richiedere anche un po’ tempo. Molto dipende dalla velocità con cui il lettore DVD o il lettore CD riesce a leggere il disco, alla dimensione del disco stesso (creare l’immagine ISO di un CD è ovviamente più rapido che crearne una partendo da un DVD pieno) e dalla velocità del computer che stiamo utilizzando. WinCDEmu vi mostrerà comunque una stima del tempo necessario, magari potete approfittarne per bervi un caffè (o comunque qualcosa di caldo visto il clima di questi giorni).
Usare un file ISO
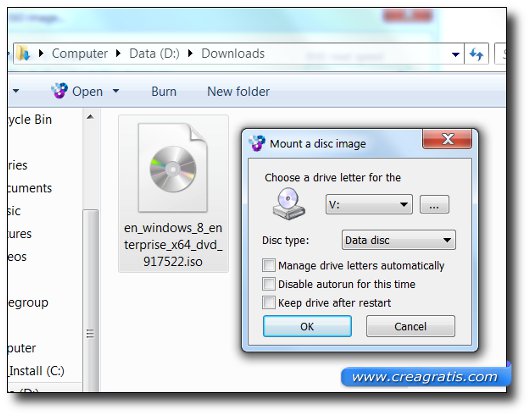
Dopo aver ottenuto il nostro file ISO possiamo utilizzarlo immediatamente senza doverlo per forza masterizzare su un nuovo supporto. Possiamo “montare” l’immagine come fosse una periferica virtuale semplicemente cliccandoci sopra. Quasi tutti i sistemi operativi più recenti riescono a leggere i file ISO e ci chiederanno di assegnare una lettera di unità.
Se invece usiamo ancora Windows XP, o una qualche distribuzione Linux che non supporta i file ISO, possiamo ricorre a un qualche programma specifico. Nel caso di Linux basta spulciare nei repository e scaricare quello che più ci aggrada (o, meglio ancora, aggiornare il sistema operativo alla versione più recente – tanto è gratis), in Windows possiamo continuare ad utilizzare WinCDEmu e aprire il file con questa applicazione.
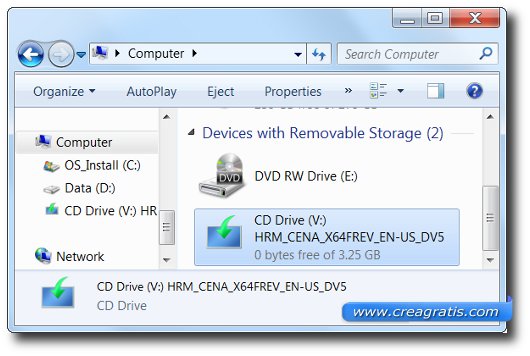
Per verificare la riuscita dell’operazione basta aprire l’esplora risorse e controllare la presenza o meno della periferica virtuale.
L’operazione inversa, lo “smontare” il disco, è altrettanto facile: si clicca con il tasto destro del mouse sull’icona del disco virtuale e si sceglie l’opzione corrispondente (di solito si chiama proprio Smonta Disco).
WinCDEmu è solo una delle molte opzioni, come dicevo all’inizio. Se volete provare qualche programma più completo potete scaricare DAEMON Tools Lite o Alcohol 52%: entrambi sono gratuiti e con alcuni aspetti interessanti.
Come masterizzare un file ISO
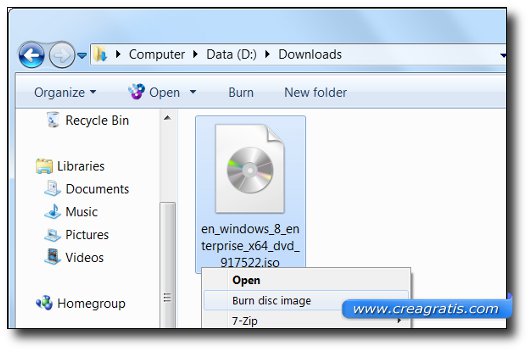
Abbiamo detto all’inizio che possiamo sì utilizzare le immagini ISO come dischi virtuali ma anche che è possibile masterizzarle su dei supporti fisici “reali”, ossia su DVD e su CD. L’esempio di Linux è calzante, questi file permettono la creazione di una copia fedele del disco di partenza anche senza avere il disco originale. Che se da un lato può essere un rischio (leggi pirateria informatica) dall’altro offre ottime opportunità per la distribuzione di software gratuito in maniera del tutto legale.
Anche in questo caso praticamente tutti i più recenti sistemi operativi includono un supporto per masterizzare direttamente l’immagine senza dover necessariamente installare un nuovo programma. Per esempio con Windows 7 basta cliccare con il tasto destro sul file ISO e selezionare “Masterizza Immagine su Disco” (oppure, in inglese, Burn Disc Image).
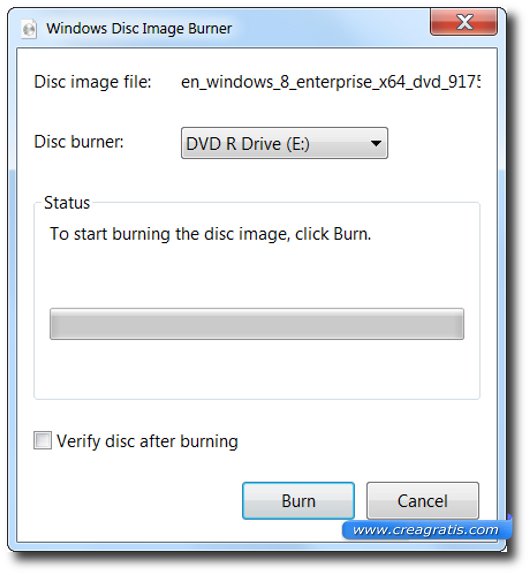
Windows consente di selezionare l’unità disco su cui masterizzare il file ISO e, come opzione facoltativa, di verificare la riuscita della masterizzazione. Giusto per verificare l’eventuale presenza di errori nel processo di copia e permetterci, eventualmente, di ripetere l’operazione. Il processo è simile per tutti i vari sistemi operativi, e anche i programmi che vi ho linkato sopra funzionano grosso modo alla stessa maniera.
