Come Firmare un Documento PDF Digitalmente
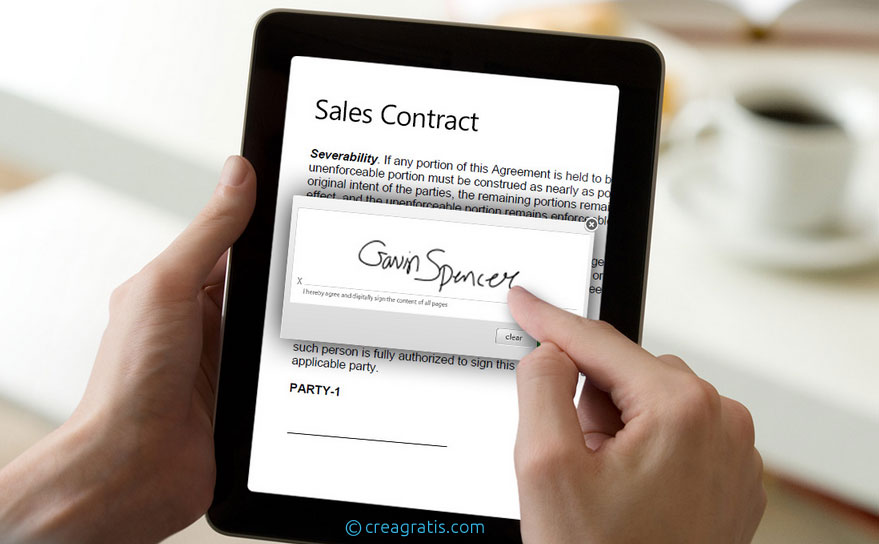
Devo ammetterlo, questo è un argomento che mi duole aver approfondito solo ultimamente. Se mi fossi documentata prima, avrei risparmiato molto, moltissimo tempo. Mi spiego meglio. Essendo una freelance, mi capita molto spesso di eseguire delle commissioni alla fine delle quali è richiesta l’emissione di una fattura. Fino a qualche tempo fa, quando collaboravo con una famosissima rivista musicale italiana con sede nella mia città, per consegnare il documento mi “bastava” attraversare tutta Milano e firmare in loco. Ma quando i committenti non abitano nella stessa città, o nella stessa regione, la procedura si può rallentare e complicare moltissimo. In una di queste occasioni, avendo sia scanner che stampante non funzionanti, sono accorsa disperata dal mio fidanzato, il quale mi ha svelato un mondo: si può firmare digitalmente un documento, senza dover per forza stampare e scansire. Per me è stata una rivelazione, tanto che da quel momento non esiste più alcun documento lavorativo richiedente la mia firma che non riporti la mia firma elettronica. Come sempre, esistono varie procedure a seconda dei sistemi operativi. Ecco a voi, qui sotto, una guida su come firmare un documento PDF digitalmente.
Firmare PDF su Windows
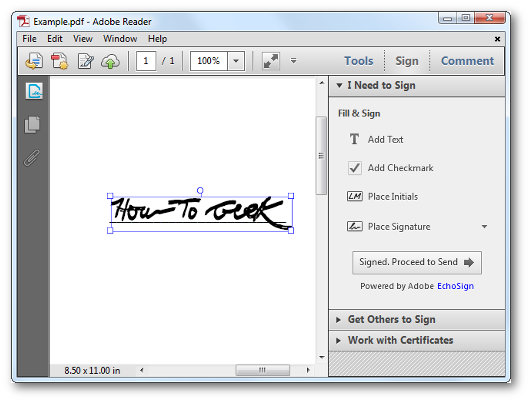
Se avete Windows, Adobe Reader non è solo un programma, ma addirittura una manna dal cielo. Non dovete far altro che prendere un pezzo di carta, firmare e far riconoscere la firma alla webcam del vostro laptop. Adobe Reader la catturerà al volo, trasformandola in un batter d’occhio in un’immagine digitale e permettendovi, così, di poterla facilmente applicare sui vostro file PDF. Una procedura rapida e indolore, da eseguire una volta soltanto. E, dettaglio ancora più importante, per poter usufruire di questa funzione non dovrete usare nessuna delle opzioni cloud.
Firmare PDF su Mac
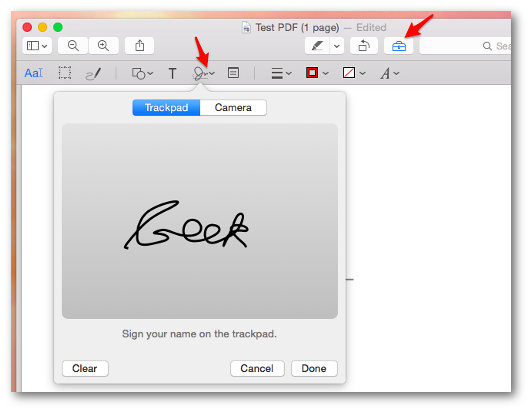
Inutile negarlo. Apple e i suoi Mac, in certi versi, sono avanti anni luce rispetto ad altri sistemi operativi. Ogni Mac dispone di un programma tutto suo, chiamato Anteprima, che permette di riprodurre molto facilmente la propria firma. E’ sufficiente tracciare sul trackpad del Mac la vostra firma. Se, però, non vi sentite a vostro agio col trackpad, potete apporre la vostra firma con la classica penna e. in un secondo, scansirla con la webcam in modo da averla a disposizione sul PC. Vi garantiamo che il risultato sarà identico.
Firmare PDF su iPhone e iPad
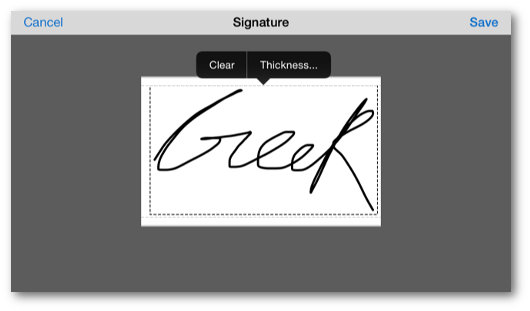
Se avete iPhone o i Pad, potete navigare nel market delle app e trovare quella che risponde alle vostre esigenze o che vi ispira di più. Nella lista troverete anche Adobe Acrobat DC, che funziona più o meno come nella versione sul PC. Aprite un file PDF, premete a lungo in un punto qualsiasi e selezionate Firma. A quel punto potrete disegnare la vostra firma, decidendone anche lo spessore. La bella notizia è che, come per Windows, non dovete usare nessuna opzione Cloud. In circolazione potrete trovare altri programmi quali CudaSign, SignEasy, e HelloSign ma sono tutti a pagamento, al contrario di Adobe Acrobat DC.
Firmare PDF su Android
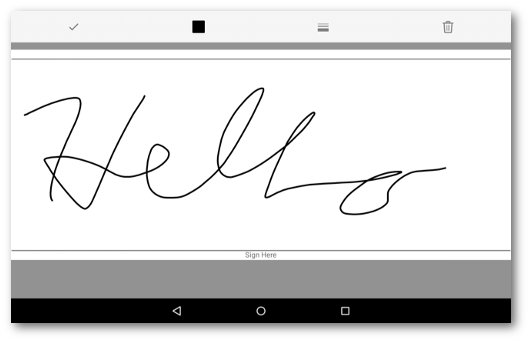
Per Android vale la stessa regola di iPhone e iPad. Ovvero, che la migliore app da utilizzare è Adobe Acrobat DC. Anche qui il funzionamento è identico. Aprite un documento PDF, premete a lungo il punto in cui volete posizionare la firma elettronica. E,anche come già detto, non vale la pena provare altre applicazioni se quella che abbiamo è già la miglior soluzione.
Firmare PDF su Linux
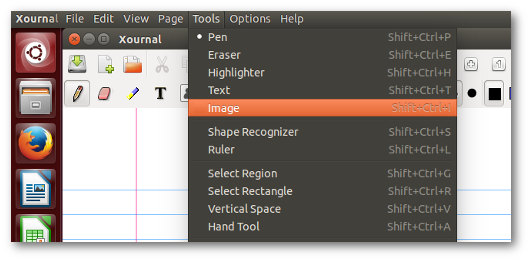
Per Linux il discorso è un po’ più complesso. Dato che non esiste più una versione di Adobe per Linux, la soluzione migliore è usare Xournal. Grazie a Xournal, potete aggiungere delle note o delle immagini ai file PDF. Come prima cosa, dovrete creare un’immagine della vostra firma elettronica e per farlo è sufficiente scansire un foglio con la webcam. Una volta ottenuta l’immagine con la firma, potete sistemarla usando GIMP.
Scaricate la versione di Xournal adatta per la vostra distribuzione di Linux, aprite il file PDF, selezionate il menù Strumenti e, infine, cliccate su Immagine. Non vi rimane altro che ridimensionare e posizionare l’immagine della firma, in modo che si adatti alla perfezione al documento. Ricavare l’immagine della vostra firma può portarvi via un po’ di tempo, soprattutto se è la prima volta che lo fate, ma una volta salvata un’immagine di buona qualità non dovrete più ripeterlo: vi basterà infatti ridimensionare la firma digitale a vostro piacimento.
