Come Convertire una Serie di Immagini in un PDF su Android

Con l’avvento degli smartphone, tante azioni sono diventate all’ordine del giorno. Pensa, ad esempio, a quante foto scattiamo durante la giornata per mandarle ai nostri contatti via mail o via WhatsApp. Per fortuna, per la maggior parte delle volte lo scopo della condivisione è pressoché esclusivamente ludico e quindi non occorre inviare immagini con dimensioni e risoluzioni particolari. Però, non sempre è così. Se, per esigenze personali o lavorative, devi fotografare dei documenti, ci sono dei parametri da rispettare severamente. A dire il vero, se devi fotografare un documento, sarebbe opportuno utilizzare una app che abbia come funzionalità la scansione dei documenti. In caso contrario, e per altre esigenze, ti suggeriamo questa procedura per convertire piu immagini in un file PDF su Android.
Convertire più immagini in PDF
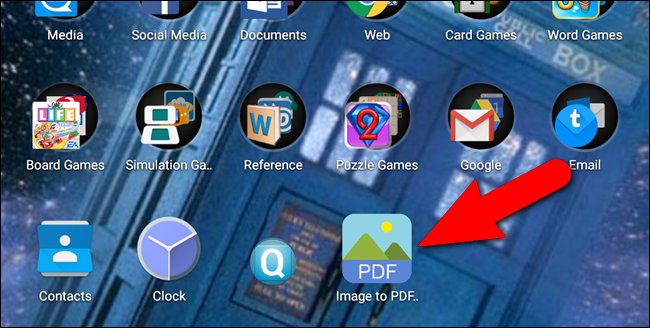
Installiamo l’app Image to PDF Converter dal Play Store e apriamola una volta conclusa l’installazione.
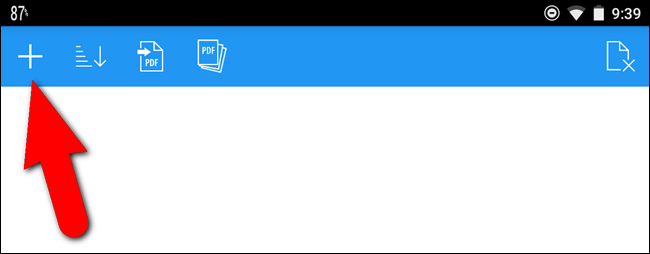
Apparirà una schermata bianca con una barra degli strumenti. Per aggiungere le immagini da convertire, premi l’icona +.
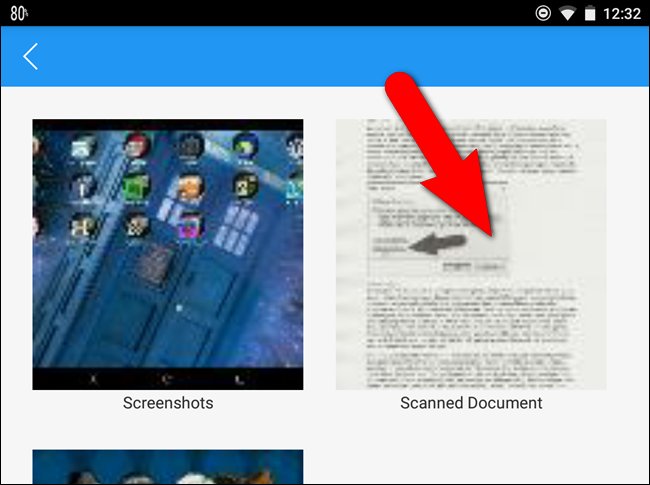
Vedrai la lista delle cartelle in cui hai salvato le immagini. Seleziona la cartella delle immagini che vuoi convertire.
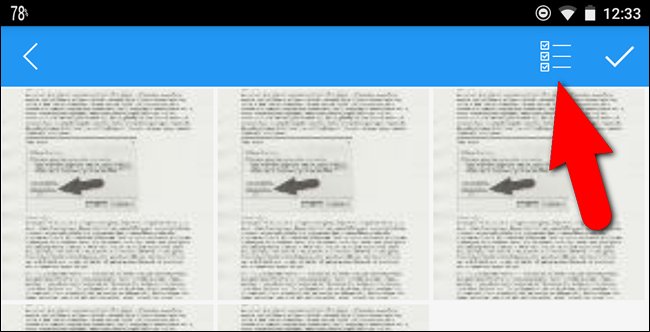
Per evidenziare più immagini, premi l’icona di selezione in alto a destra.
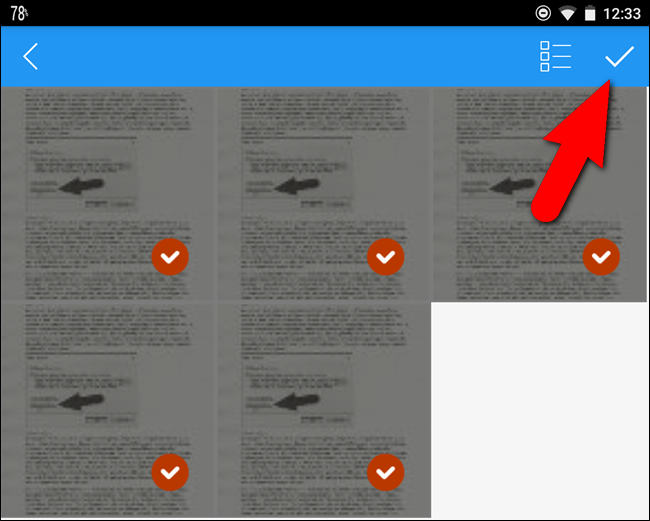
Così facendo hai selezionato automaticamente tutte le immagini. Per togliere quelle che non ti interessano, clicca su ogni immagine da rimuovere. Quando sei sicuro di aver selezionato tutte le foto di cui hai bisogno, clicca sulla spunta in alto a destra.
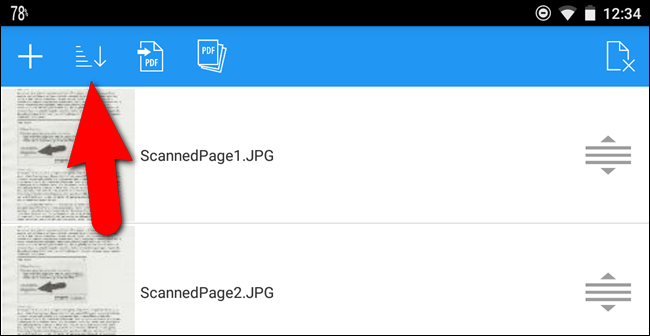
I file sono ordinati per nome: per riordinarli con altri criteri, clicca sull’icona delle classifiche.
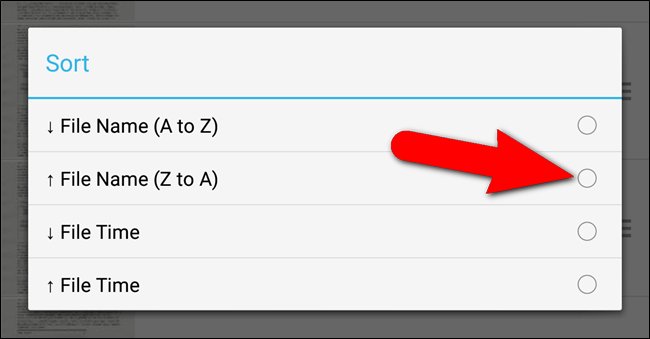
Come vedi, i criteri sono Ordine alfabetico (A-Z), Ordine Alfabetico (Z-A), Immagini meno recenti e Immagini più recenti.
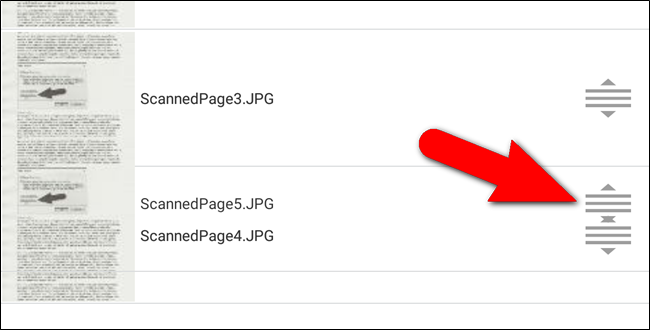
Volendo, puoi anche riordinare manualmente le immagini a tuo piacimento, aiutandoti con le icone a destra di ogni immagine e premendo la freccia in giù o in su.
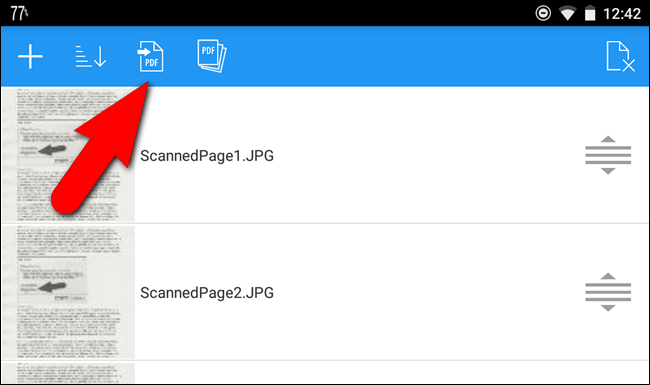
Dopo aver stabilito l’ordine corretto delle immagini, clicca sul pulsante PDF nella barra degli strumenti.
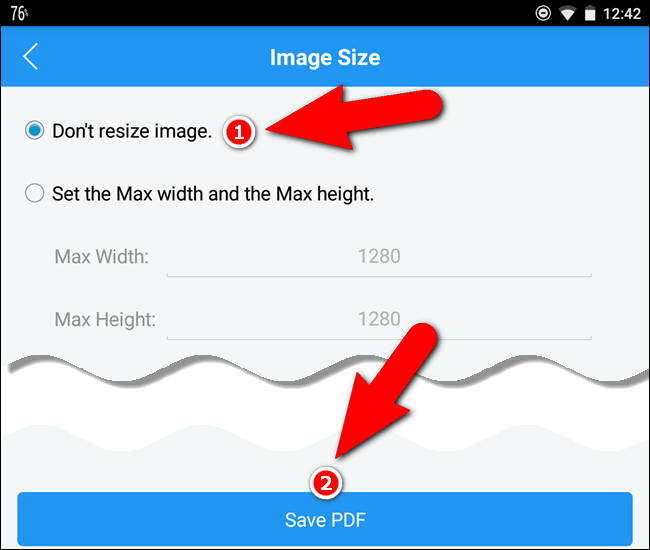
Puoi decidere sia di non ridimensionare le immagini, sia di impostare le misure precise di lunghezza e altezza per ogni file. In questo caso, le abbiamo lasciate come in origine. Clicca su Salva PDF per creare il file PDF.
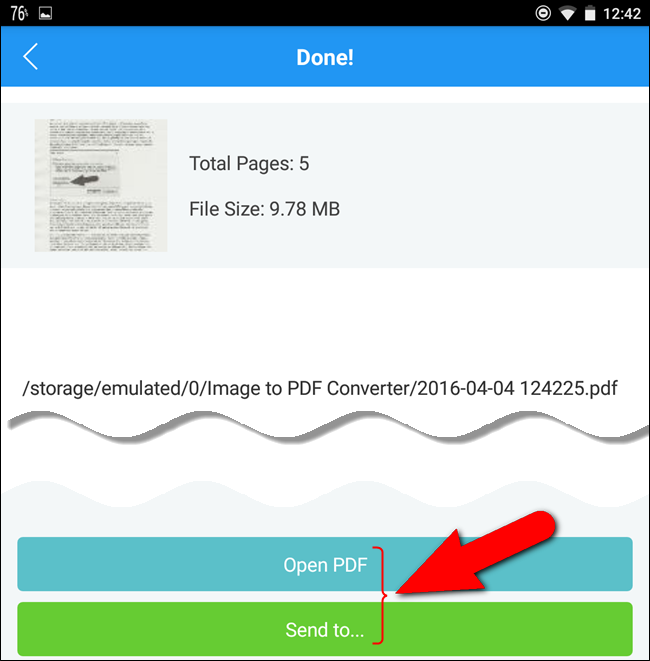
La schermata successiva ti dice di quante pagine è il PDF e dove è stato salvato. Puoi scegliere, adesso, di aprire il PDF o inviarlo.
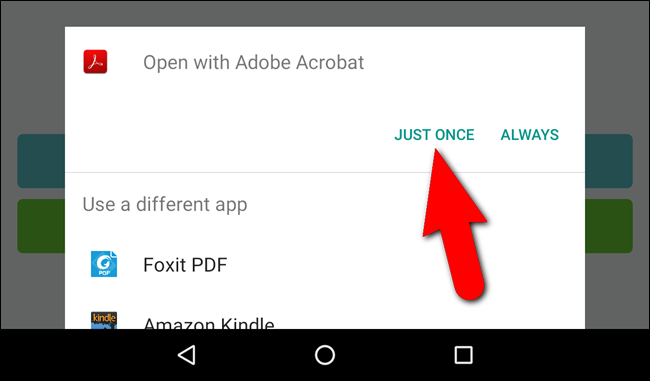
Abbiamo deciso di aprire il PDF per vedere com’è. Quando clicchi per aprire il PDF ti appare una lista di applicazioni. Premi su quella che preferisci e seleziona Sempre o Solo per questa volta.
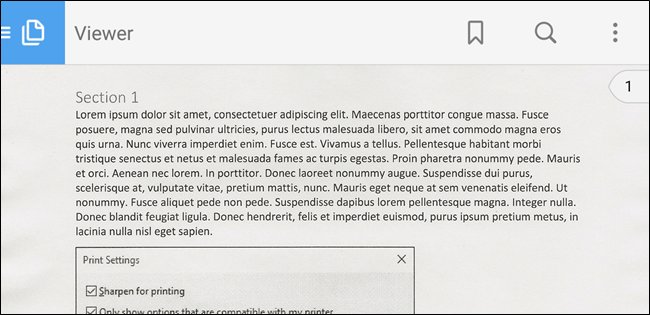
Qui, abbiamo optato per Adobe Acrobat.
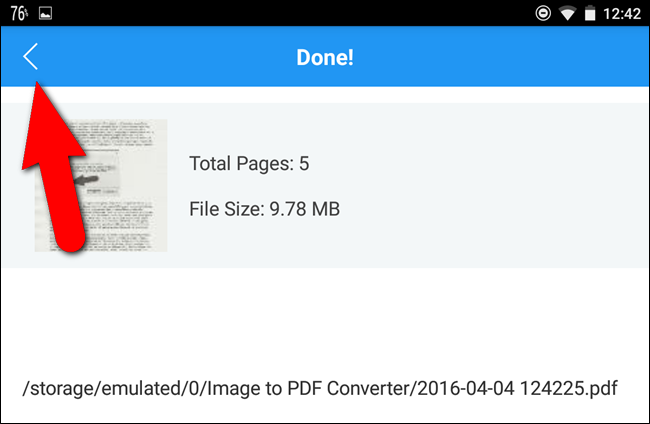
Quando sei soddisfatto dell’aspetto del PDF, premi il tasto Indietro sul tuo dispositivo. Clicca su Invia per inviare il PDF ma vedrai che il file è salvato con data e numero. È quindi consigliabile rinominare il file con un nome descrittivo.
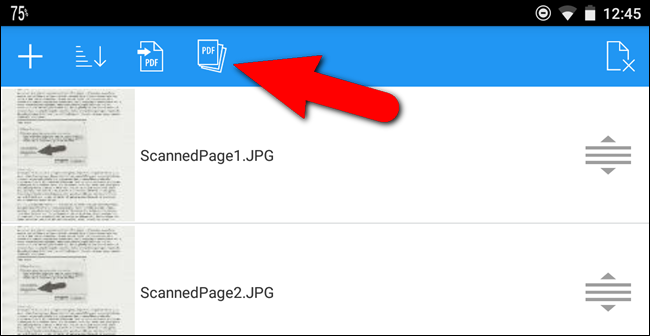
Per rinominare il PDF, clicca sull’icona File PDF.
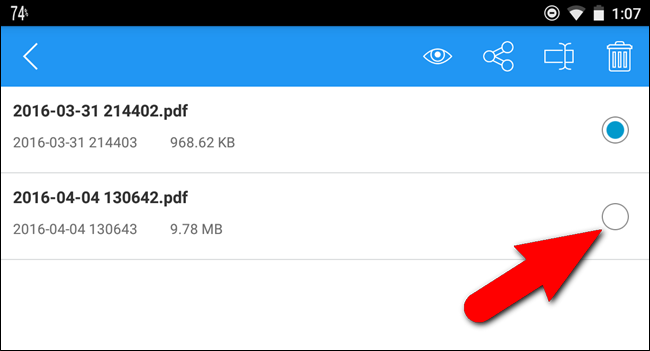
Visualizzerai una lista di tutti i PDF che hai creato. Scegli quello che hai appena salvato cliccando sulla casellina corrispondente.
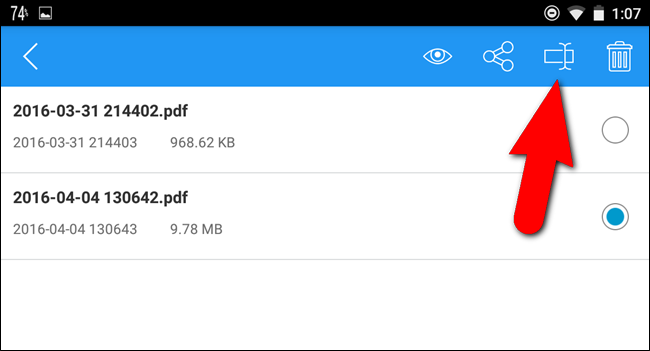
Clicca poi sull’icona Rinomina.
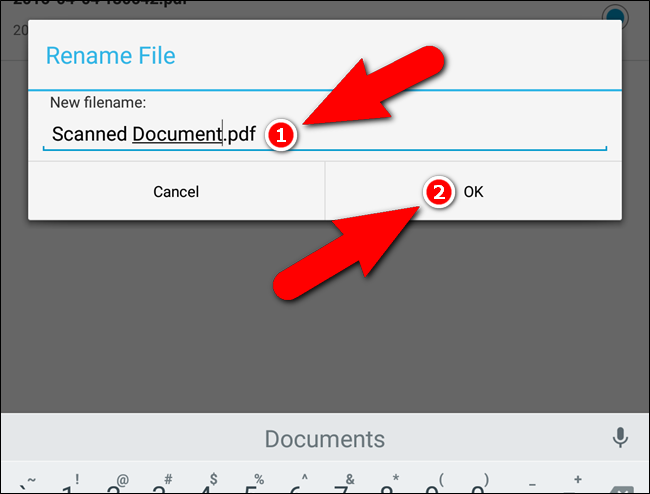
Sulla casella rinomina, digita un nuovo nome per il PDF e premi OK.
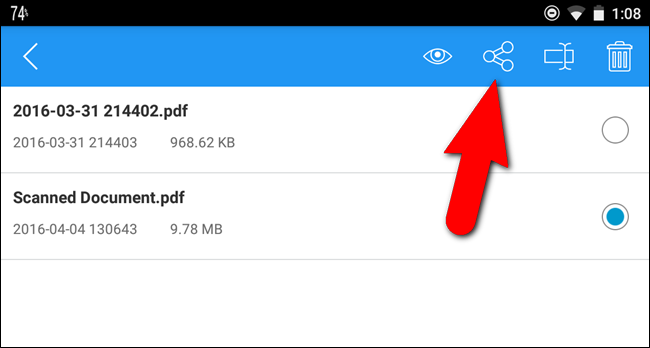
La lista dei PDF verrà quindi aggiornata . Per condividerlo, selezionalo e poi premi sull’icona della condivisione.
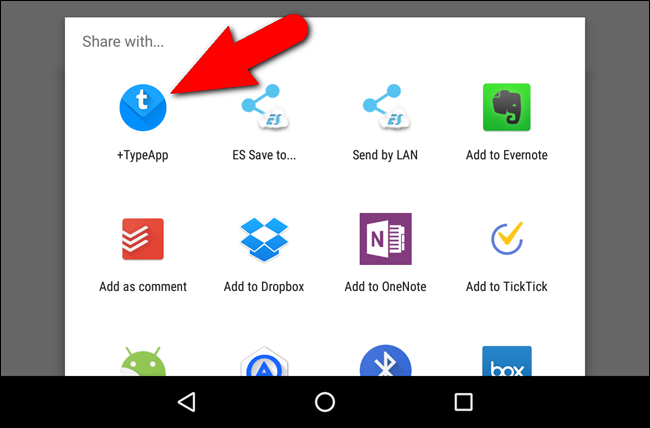
Vedrai infine una schermata con l’elenco di tutte le app che supportano la condivisione.
