Come Installare e Usare Android su Windows
 L’altro giorno stavo provando a spiegare a una mia amica come usare Android. Sì, lo so, è uno dei sistemi operativi per smartphone più semplici, ma quando uno è negato è negato, che ci vuoi fare. Quindi, alla fine, dopo averla fatta smanettare un po’ con il mio smartphone le ho dato un compito per casa: esercitarsi. Ma come, visto che lei utilizza ancora un vecchio cellulare, e prima di spendere un po’ di soldi su un modello costoso vuole essere sicura di saperlo usare? Facile, più o meno, basta installare una versione virtuale di Android su Windows. Glielo ho installato io, ovviamente, ma non è una cosa troppo difficile da fare anche da soli.
L’altro giorno stavo provando a spiegare a una mia amica come usare Android. Sì, lo so, è uno dei sistemi operativi per smartphone più semplici, ma quando uno è negato è negato, che ci vuoi fare. Quindi, alla fine, dopo averla fatta smanettare un po’ con il mio smartphone le ho dato un compito per casa: esercitarsi. Ma come, visto che lei utilizza ancora un vecchio cellulare, e prima di spendere un po’ di soldi su un modello costoso vuole essere sicura di saperlo usare? Facile, più o meno, basta installare una versione virtuale di Android su Windows. Glielo ho installato io, ovviamente, ma non è una cosa troppo difficile da fare anche da soli.
Cosa ci serve
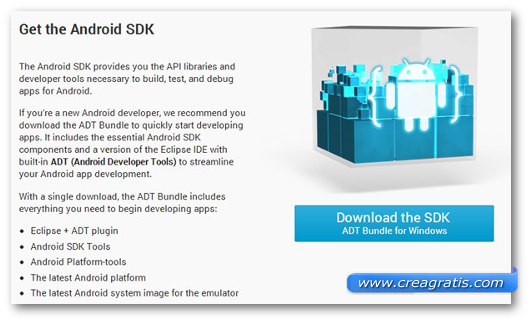
Se vogliamo installare e usare Android su PC ci servono alcuni strumenti fondamentali. Ovvero questi:
- Un PC con Windows: va bene una qualsiasi versione recente, ovvero da Windows XP in avanti.
- Java: serve la versione più recente di Java. O, meglio, andrebbe bene anche la 6.0 ma Java è uno di quei strumenti che è bene tenere sempre aggiornati.
- Android SDK Bundle: uno dei pacchetti indispensabili di Android. Pesa circa 500 mega, ma ha al suo interno tutto quello che ci serve. Dopo averlo scaricato estraiamo il file ZIP in una cartella e cerchiamo il file “SDK Manager.exe“. Cliccandoci sopra due volte faremo partire l’installazione dell’Android SDK packages, ovvero della versione di Android che vogliamo emulare.
Usiamo la nostra versione di Android
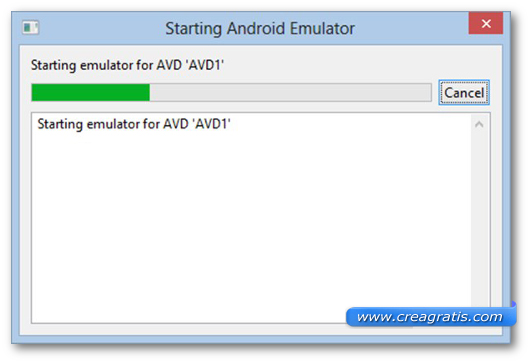
Sistemati i preliminari è il momento di configurare la nostra versione personale di Android su Windows. Per farlo ci basta cliccare nuovamente su “Sdk Manager.exe” e scegliere “Manage AVDs” dal menù “Tools“. Clicchiamo quindi sul pulsante New (nella parte a destra) per per fare apparire la finestra “Create new Android Virtual Device“. Configuriamo la macchina virtuale impostando questi valori.
- AVD Name: il nome lo possiamo scegliere liberamente
- Device: Galaxy Nexus (4.65″, 720 x 1280: xhdpi)
- Target: Android 4.2.2 – API Level 17
- CPU/ABI: ARM (armeabi-v7a)
- Keyboard: Checked
- Skin: Checked
- Front Camera: None
- Back Camera: None
- Memory Options – RAM: 768
- Memory Options – VM Heap: 32
- Internal Storage: 200 MiB
- SD Card – Size: 500 MiB
- Emulation Options- Snapshot: Unchecked
- Emulation Options – Use Host GPU: Unchecked
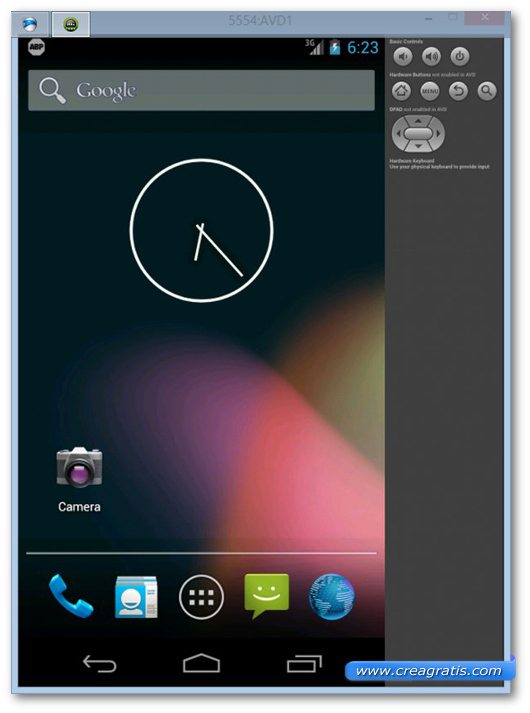
Dopo aver impostato tutti i parametri possiamo far partire il nostro Android virtuale su Windows semplicemente cliccando su Start. Ed ecco Android in esecuzione sul nostro computer, pronto per essere usato e sperimentato. Ovviamente, oltre che per insegnare ad amici e amiche pasticcione, è uno strumento comodo anche per testare applicazioni e programmi. Ma questo è un discorso un po’ più complesso e meno semplice da affrontare in due parole.
