4 Programmi Gratis per Catturare Immagini da File Video

Da un normale video abbiamo già visto in passato come estrarre la traccia audio senza grosse difficoltà, ma a volte invece dell’audio è possibile che ci servano delle immagini tratte da alcuni fotogrammi: come fare? Oggi vediamo quattro software che ci permettono di ottenere immagini da un qualsiasi nostro video, in modo più o meno semplice e con metodi differenti. Vedremo sia software generico come un lettore video con funzionalità extra sia software creati appositamente per l’estrapolazione delle immagini da filmati.
1. GOM Player
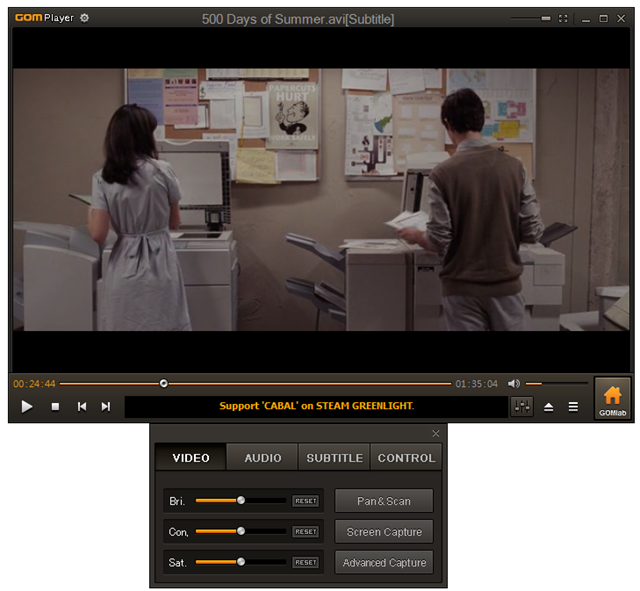
GOM Player come suggerisce il nome è un lettore multimediale completo, gratuito e con diverse funzionalità extra tra cui proprio la capacità di catturare immagini da un qualsiasi video in maniera abbastanza semplice; quando stoppiamo il lettore su un fotogramma in particolare di un video che vogliamo ottenere come immagine dovremo aprire il pannello di controllo, cercare la funzionalità “screen capture” e dalla finestrella che ci apparirà selezionare alcune opzioni. Sarà possibile indicare in quale cartella andare a salvare l’immagine, il formato, la qualità e altro ancora, in maniera molto semplice e alla portata di tutti.
2. ImageGrab
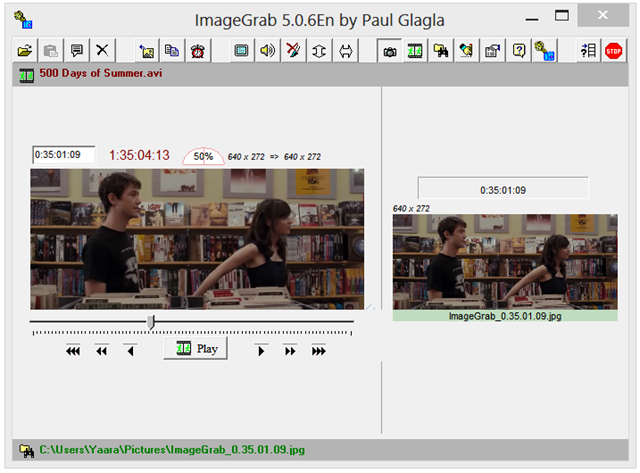
Altro software interessante che fa al caso nostro è ImageGrab, un programma dedicato alla cattura delle immagini: a differenza del precedente software difatti ImageGrab non si offre come lettore multimediale ma esattamente come soluzioni per salvare fotogrammi da video. In maniera molto semplice sarà possibile salvare immagini da video semplicemente premendo il tasto F5 o con CTRL+C e incollando successivamente la copiatura del fotogramma in qualsiasi altro software; ovviamente essendo un’applicativo dedicato sono presenti alcune funzionalità più avanzate come ad esempio la comoda funzione intervallometro che sostanzialmente sarà in grado di catturare schermate del video a intervalli predefiniti.
3. Free Video to JPG Converter
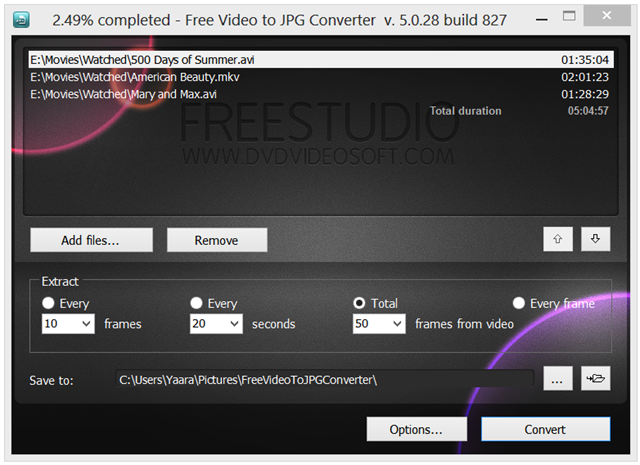
Free Video to JPG Converter come suggerisce proprio il nome nasce come software ideato appositamente per catturare immagini da video. A differenza di altri software con questo applicativo non potremo mandare in play un filmato e scegliere un determinato momento da catturare ma avremo a disposizione uno strumento di cattura ad intervalli: dati in input uno o più filmati potremo settare ogni quanto catturare una schermata e per quante schermate in totale. Free Video to JPG Converter si offre quindi più come un processo automatico di cattura di immagini da video ma offre alcune comodità come poter dare in input più video, cliccare un bottone e attendere solo la fine del processo; al termine dell’analisi ci ritroveremo tutte le immagini JPG nella cartella indicata precedentemente al software.
4. Thumbnail Me
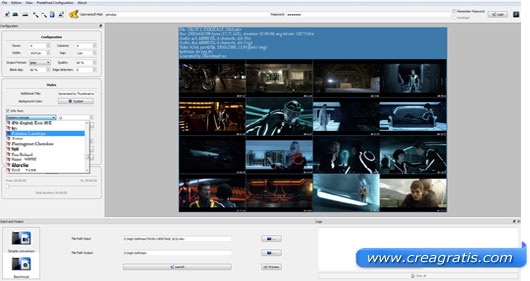
Thumbnail Me è un software cross-platform (Linux, Windows, Mac) di semplice utilizzo e indirizzato a tutti gli utenti, anche a coloro che non hanno molta esperienza in questo campo.
Una volta scaricato ed installato, il programma si presenta con un’interfaccia proprio come nell’immagine in alto e grazie alla sua intuitività capirne il funzionamento è molto semplice. E’ uno strumento del tutto gratuito e il suo download non richiede ne registrazioni e ne abbonamenti, quindi uno strumento ideale per realizzare a pieno i nostri scopi.
Ma ora andiamo a vedere come è possibile catturare immagini con Thumbnail Me in modo semplice e veloce.
Catturare Immagini con Thumbnail Me
Innanzitutto bisogna dire che questo ottimo programma funziona con una vasta gamma di tipi di video, tra cui AVI, MKV, TS, M2TS, MPEG, MPG, MP4, VOB, WMV, OGG, 3GP, MOV, FLV e SWF e consente di salvare le immagini catturate nei seguenti formati: JPEG, PNG, BMP e TIFF. Per effettuare lo screenshot da un video i procedimento da utilizzare è il seguente:
- Caricare il video: Come sempre, la prima cosa da fare è caricare il nostro video da cui vogliamo catturare l’immagine direttamente sul programma, in modo tale da poter essere gestito nei migliore dei modi.
- Scegliere la cartella di output: La seconda fase prevede la scelta di una cartella di destinazione dove dovrà essere salvato il nostro nuovo screenshot.
- Inserire le Informazioni: Dopo avere scelto le cartelle possiamo decidere se inserire le informazioni essenziali dell’immagine come un titolo, una descrizione e molto altro.
- Scegliere formato dell’immagine: Il nostro terzo step consiste nella scelta del formato finale della nostra immagine. I principali formati disponibili sono: JPEG, PNG, BMP e TIFF.
- Visualizzare Anteprima: Una volta eseguiti i passi precedenti, possiamo visualizzare l’anteprima del nostro screenshot in modo da controllare se tutto procede per il meglio.
- Avviare la cattura dell’immagine: L’ultimo step prevede l’avvio della vera e propria procedura della cattura delle immagini. Premendo sul tasto Avvia attiveremo il processo di creazione dello screenshot che verrà eseguito velocemente.
Volete catturare l’immagine di un video? Vi consigliamo di utilizzare questo utile programma, che per semplicità e velocità è senza dubbio il migliore in circolazione.
