Come Recuperare Foto da una Scheda SD Danneggiata

Una delle cattive abitudini più diffuse tra chi usa il PC ogni giorno, oltre al leggere realmente le condizioni d’uso di un programma che stiamo installando o un sito web sul quale ci stiamo registrando, è sicuramente staccare dei dispositivi di memoria – per esempio chiavetta USB o scheda SD – senza aspettare che appaia l’avviso che comunica di scollegare i dispositivi dal proprio lettore. Cosa causa questa imprudenza? La maggior parte delle volte ci va di fortuna e non succede nulla ma alcune volte, quelle in cui abbiamo più bisogno dei file che abbiamo salvato in queste memorie (ricordatevi che la legge di Murphy è sempre in agguato), potremmo avere la brutta sorpresa di trovare dei file corrotti a causa di un danneggiamento interno. In questa guida vi spieghiamo come recuperare le vostre foto da una scheda SD danneggiata.
Recuperare foto danneggiate
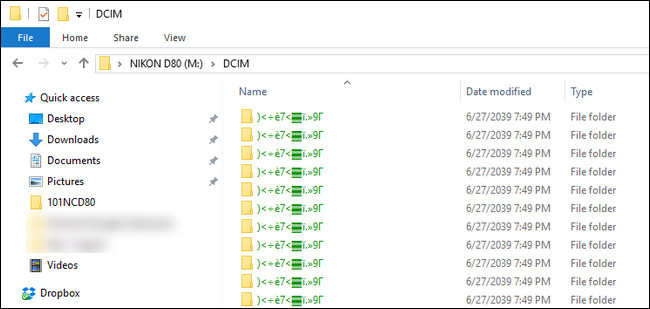
Il caso rappresentato dall’immagine qui sopra non è dei più rosei: ci troviamo di fronte a una lista di file non funzionanti a causa del danneggiamento della memoria. Se non siamo esattamente degli esperti di Windows, questa situazione potrebbe facilmente gettarci nel panico in quanto non sappiamo risolverla. Abbiamo pensato, quindi, di presentarvi un rimedio semplicissimo: scaricate una copia del programma Zar X e installatelo sul PC. Sebbene il programma completo sia a pagamento, le opzioni di cui abbiamo bisogno sono disponibili anche con un account free. Fatto ciò, assicuratevi di aver abbastanza spazio libero sul disco rigido da contenere tutto il contenuto della scheda SD. E, dettaglio non trascurabile, non modificate il file in alcun modo (nemmeno rinominandolo, quindi) così da consentire il recupero dei file danneggiati.
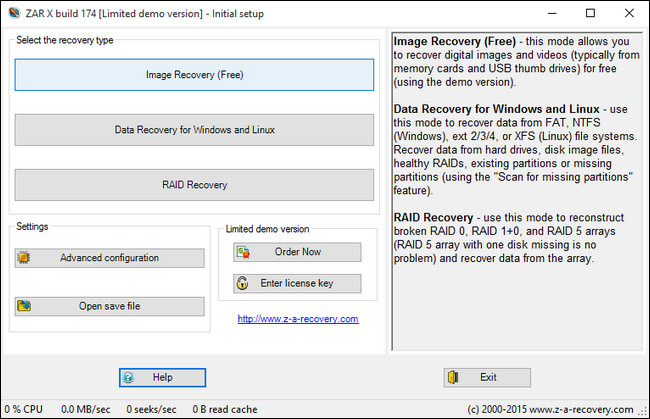
Dopo aver installato Zar X sul PC, avviate il programma e vedrete l’immagine qui sopra. Selezionate “Image Recovery (Free)” e il programma, dopo esser partito, vi chiederà di aspettare diversi minuti per capire e mostrare nell’elenco i vari dischi e memorie rimovibili.
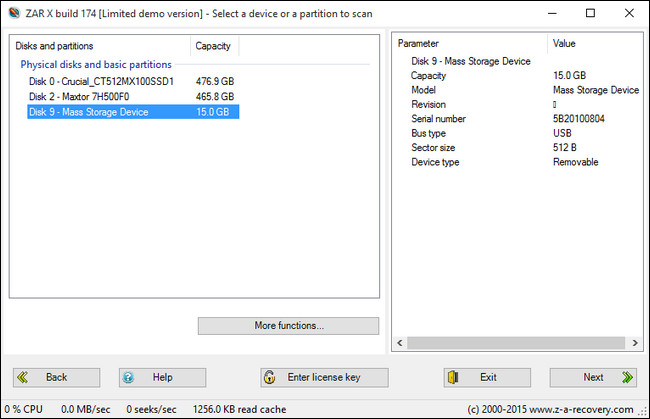
Qui potete vedere i tre tipi di memoria del caso che stiamo esaminando: abbiamo due hard disk e una memoria rimovibile che coincide con la nostra scheda SD. Dopo aver individuato e selezionato la cartella che contiene le foto da esaminare, cliccate Next.
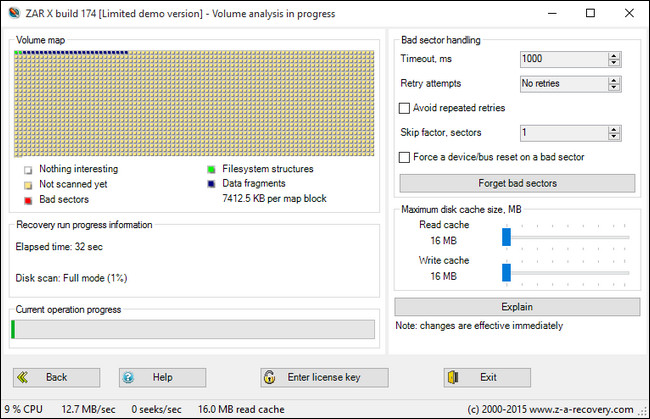
Sedetevi, incrociate le dita e rilassatevi. A seconda della capacità della memoria da riparare, il processo ci metterà pochi istanti o decine di minuti.
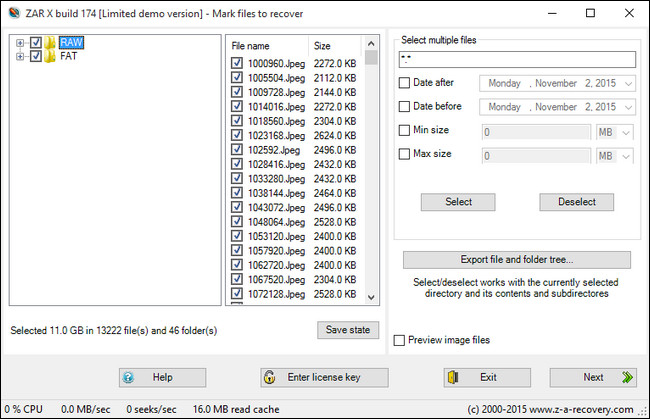
Quando l’analisi è completata, potete decidere se ripristinare tutte le foto o solo una parte. Solo a titolo informativo vi suggeriamo, se avete abbastanza spazio libero, di fare un recupero totale di tutto il contenuto della cartella. Come potete vedere nello screenshot, selezionate i file .raw e .fat. Il programma copierà i file .raw creandone altri mentre i file .fat saranno riprodotti copiando la struttura dei file .fat.
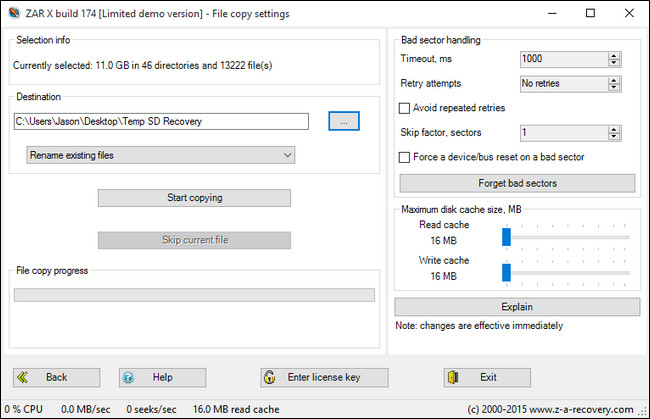
In quest’ultima schermata, infine, scegliete la cartella di destinazione in cui copiare le foto selezionate e al termine del processo andate a verificare che le tutte le foto siano state effettivamente salvate nella cartella da voi indicata.
Ci sono dei casi in cui il programma presentato non riesce a recuperare i file dalla vostra memoria. Se dovesse capitare ciò potete provare ad eseguire il ripristino dei dati utilizzando Remo Recover per un recupero più sicuro e accurato. Questo secondo programma si presenta con una semplice interfaccia, con esso anche un utente inesperto può eseguire il ripristino dei dati nel modo più semplice senza ulteriori spiegazioni.
