Come Scannerizzare in PDF con la Fotocamera del Telefono Android
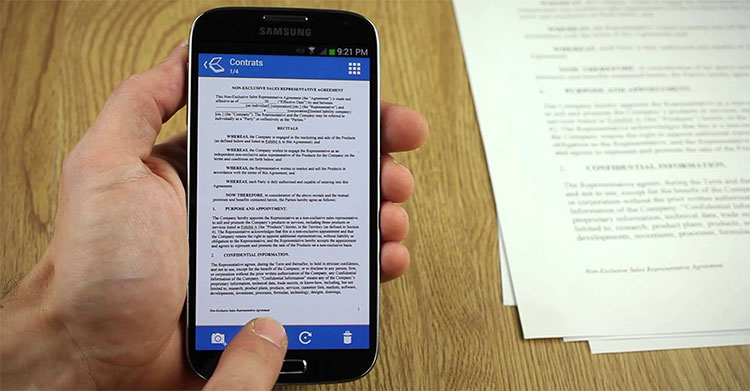
Fino a poco tempo fa, per scannerizzare un documento, avreste dovuto utilizzare una stampante apposita con grande perdita di tempo e anche di denaro, considerato il costo degli scanner. Ma questa è l’era degli smartphone, ed è dunque davvero superfluo utilizzare altri device, quando lo stesso cellulare vi consente questa operazione in modo facile e veloce, grazie alla sua fotocamera. Dalle ricette ai documenti di lavoro, vedrete che non riuscirete più a farne a meno. Vediamo dunque come scannerizzare in PDF con la fotocamera del telefono Android e con Google Drive.
Usare la fotocamera del cellulare per scannerizzare in PDF
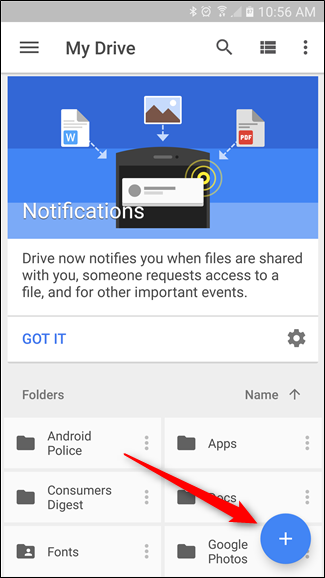
In primo luogo, dovrete avviare l’applicazione Google Drive e selezionare la cartella in cui desiderate salvare la vostra scansione: evitate dunque di utilizzare una cartella qualsiasi, e create una directory specifica, per evitare di perdere nel marasma generale i documenti scansionati. Come fare? Vi basterà cliccare sull’icona blu col segno +, selezionare Nuovo e successivamente il pulsante Scan a forma di macchina fotografica. Questa operazione aprirà la fotocamera dello smartphone e vi permetterà di fotografare il vostro documento, facendo dunque una vera e propria scansione.
Consigli per effettuare una scansione di qualità
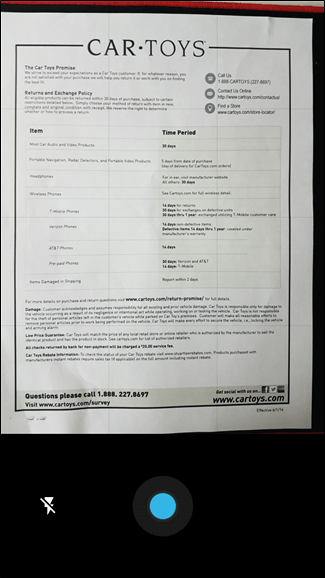
Trattandosi di una macchina fotografica, assicuratevi sempre di ottenere delle scansioni di qualità, utilizzando uno sfondo che faccia da contrasto (come ad esempio una parete scura o un ripiano nero) e cercando di scattare una foto che sia il più possibile dritta e stabile. Seguendo questi consigli, la fotocamera sarà in grado di trovare più facilmente i bordi del documento, di metterlo a fuoco e di realizzare uno scatto di una qualità necessaria per una scansione che si rispetti.
Modificare la scansione con le opzioni di Google Drive
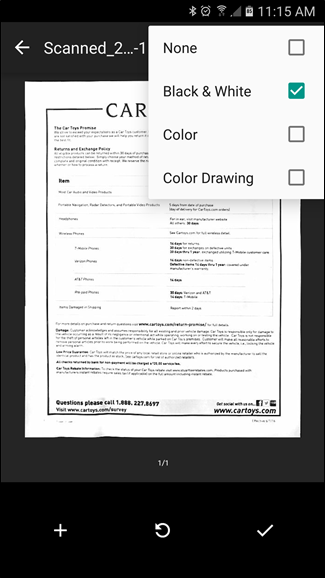
Adesso che avete realizzato la vostra foto, dovrete attendere un paio di secondi per caricare l’immagine, che potrete successivamente confermare se l’anteprima vi ha lasciato soddisfatti. In caso contrario, non preoccupatevi: esistono diverse opzioni che vi permetteranno di modificare l’anteprima, come ad esempio lo strumento di ritaglio e la paletta dei colori, utilissima per ottimizzare la fotocamera per uno scatto a colori o in bianco e nero. Infine il pulsante Overflow, che vi consente di svolgere tantissime operazioni, come ad esempio il miglioramento automatico della foto, l’orientamento, il formato della carta e così via.
Creare un unico PDF con più scansioni
Sappiate anche che se avete intenzione di realizzare un unico PDF che raccolga più scansioni, potrete farlo semplicemente cliccando sull’icona + in basso a sinistra, accanto al tasto di refresh. Così facendo, potrete aggiungere quante pagine vorrete al vostro PDF e al tempo stesso sfruttare tutte le opzioni viste in precedenza. Una volta che avrete realizzato il vostro documento in PDF, o la vostra scansione singola, vi basterà cliccare sul segno di spunta in basso a destra, selezionare la cartella di destinazione e salvare il tutto.
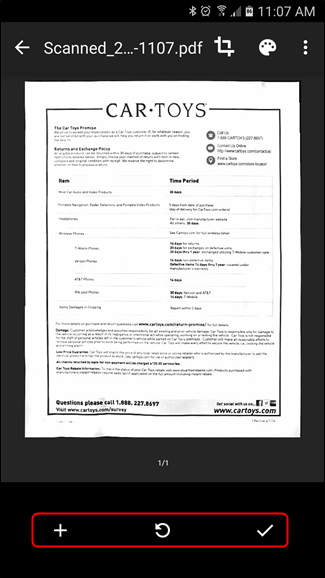
Una volta che avrete fatto ciò, la vostra scansione verrà caricata su Google Drive e sincronizzata con tutti i vostri dispositivi, così da poterla ripescare e magari stampare da qualsiasi device connesso a Google Drive. Come avete potuto vedere, la fotocamera del cellulare permette davvero grandi cose, se utilizzata in combinazione con gli strumenti di Google Drive.
