Come Trasferire Foto da iPhone a Mac

Le foto rappresentano oggi il nostro pane quotidiano, soprattutto per le generazioni più giovani, che amano scattare una quantità industriale di fotografie: un’operazione resa possibile dagli smartphone, attualmente le macchine fotografiche più diffuse e vendute. Ma fare migliaia di foto significa anche occupare tanto spazio in memoria, dunque si rende necessaria una soluzione per trasferirle, ad esempio, su un computer. Abbiamo già visto come trasferire foto da iPhone o Android ad un PC Windows, oggi vedremo come trasferire foto da iPhone a Mac, così che tu possa liberare dello spazio importantissimo all’interno del tuo cellulare Apple.
1. EaseUS MobiMover Free
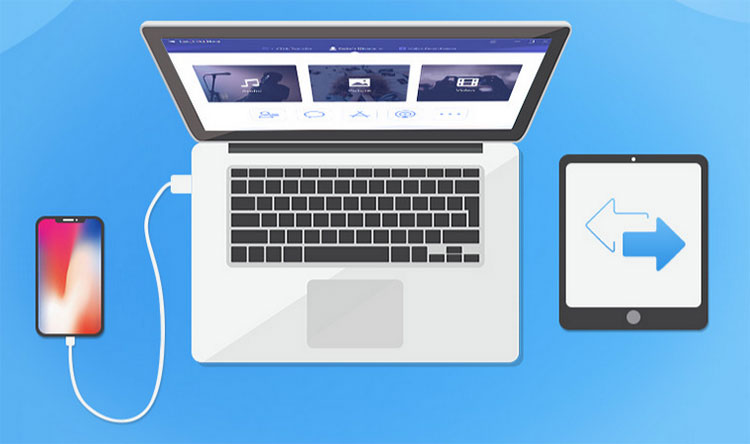
La prima soluzione che vi presentiamo è un software gratuito che potrete utilizzare senza limitazioni se non quella di dover rinunciare al supporto tecnico. EaseUS MobiMover Free è compatibile sia con Mac che con Windows e vi permette non solo di trasferire foto ma anche tutti gli altri tipi di file e quindi musica, video, documenti e messaggi. Un software che ci sentiamo di consigliarvi data anche la fiducia che riponiamo in questa software house che da anni rilascia programmi di tutto rispetto per moltissime piattaforme.
2. AirDrop
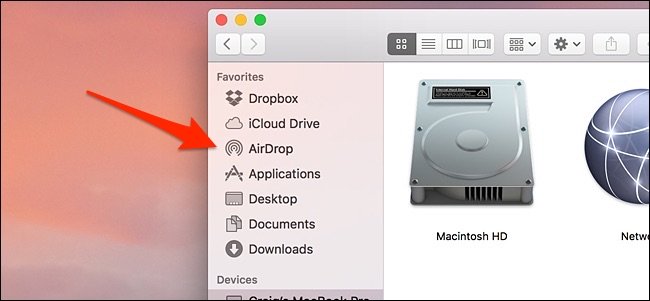
Il secondo metodo per trasferire foto da iPhone a Mac è AirDrop: una delle migliori funzioni messe a disposizione da Apple ai suoi utenti, dunque presente esclusivamente all’interno di device con sistema operativo iOS e MacOS. La suddetta funzione consente agli utenti di trasferire e condividere tramite WiFi tutti i tipi di file con altri utenti o dispositivi Apple, e funziona anche tramite Bluetooth. Questo, in sintesi, significa che puoi utilizzare AirDrop per condividere con te stesso le fotografie che hai salvato sul tuo smartphone. L’unica cosa che devi fare è attivare questa funzione su iPhone (che a sua volta attiverà in automatico Bluetooth e WiFi), poi selezionare le lista dei dispositivi collegati alla tua rete domestica e infine cliccare sul tuo computer, così da autorizzare l’accesso ai tuoi file. Una sola specifica: non utilizzare mai AirDrop su reti non protette o su WiFi pubblici.
3. iMessage
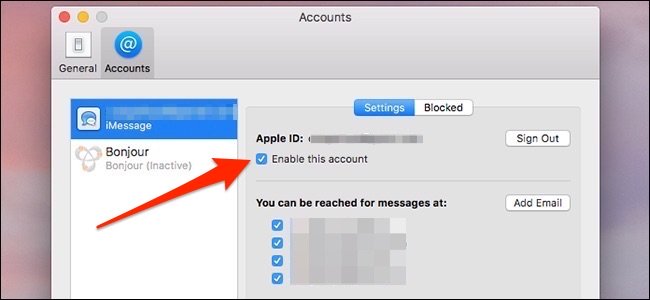
Se preferisci fare a meno di AirDrop per condividere le tue foto in modalità wireless fra l’iPhone ed il Mac, sappi che potrai farlo comunque, utilizzando un altro metodo: iMessage, che dovrai ovviamente installare sul tuo computer. Per verificare se funziona, puoi inviare a te stesso un SMS e controllare se è arrivato a iMessage, aprendo il software sul tuo Mac. Nota che per poter utilizzare questo sistema per trasferire le foto da iPhone a Mac dovrai loggare con le tue credenziali Apple, dunque inserendo il tuo ID, e successivamente abilitare l’account. Quando avrai terminato questa indispensabile operazione, sarai finalmente in grado di trasferire le tue fotografie da un dispositivo all’altro, dunque spedendo le immagini a iMessage e successivamente spostandole in una qualsiasi cartella del tuo computer.
4. Image Capture
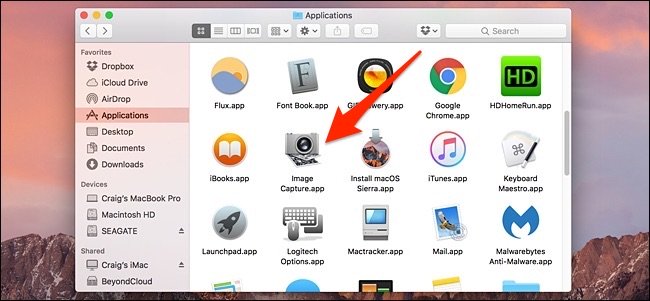
Come trasferire foto da iPhone a Mac se i metodi precedenti non ti convincono? Puoi farlo sfruttando Image Capture: una app incorporata su Mac. Per farlo, dovrai prima collegare il tuo cellulare al computer con un cavo Lightning e successivamente lanciare l’applicazione sul Mac, andare sulla schermata Cattura immagine e selezionare l’iPhone dall’elenco dei dispositivi connessi al computer. Qui sarai in grado di visualizzare tutte le foto contenute sul tuo iPhone, insieme ai rispettivi dati EXIF: seleziona quelle che vuoi trasferire e poi clicca sul pulsante Importa. Come puoi vedere, si tratta di un metodo davvero semplice e veloce. Infine, puoi anche cliccare su Importa tutto per trasferire ogni singola immagine dall’iPhone al tuo Mac.
5. Foto di iCloud
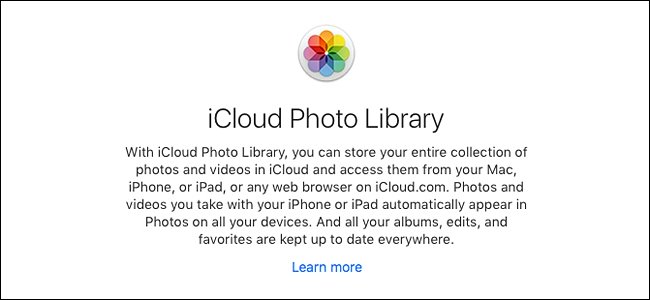
L’ultimo metodo per trasferire foto da iPhone a Mac è Foto di iCloud: non si tratta del metodo migliore, perché non risulta particolarmente semplice e immediato, ma può comunque rappresentare una valida alternativa ai precedenti. Per utilizzarlo dovrai abilitare la libreria fotografica nel menu di iCloud, ma l’operazione non è esente da problemi, perché non sempre questo sistema riesce a sincronizzare le nuove foto con il tuo account iCloud, dunque potresti perdere qualche immagine per strada.
