Come Usare e Inviare Messaggi con WhatsApp dal Computer
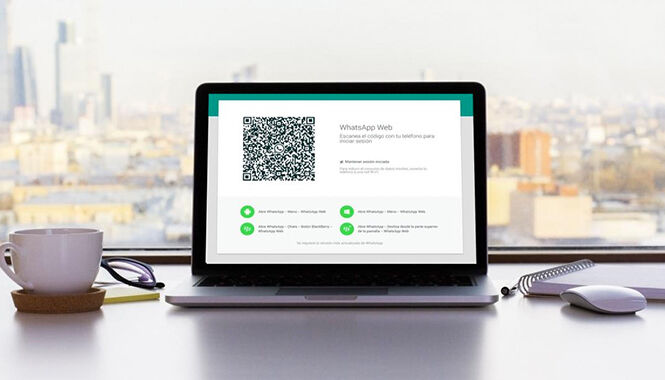
Ormai tutti conoscono WhatsApp, un sistema di messaggistica presente per moltissimi sistemi operativi mobili in grado di inviare e ricevere messaggi tramite la rete internet; se due persone con abbonamento internet vogliono comunicare gratuitamente è facile che sceglieranno di installare una applicazione simile. WhatsApp non è disponibile per PC ma possiamo sfruttare alcuni metodi che rendono questa operazione possibile. Di uno di questi ne abbiamo già parlato: un emulatore Android che ci permetterà di usare WhatsApp sul nostro PC; vediamo quindi come procedere per poter utilizzare correttamente questa comodissima app per inviare e ricevere messaggi dal nostro computer.
1. WhatsApp Web
WhatsApp ha introdotto da qualche tempo una nuova funzionalità chiamata WhatsApp Web proprio per questo scopo: usare WhatsApp sul PC. E per farlo basta pochissimo! Aprite il browser web che usate sul vostro PC e collegatevi all’indirizzo https://web.whatsapp.com/. In questa pagina vedrete comparire un codice QR.
Ora prendete il vostro telefono, aprite WhatsApp e cliccate sui tre puntini in alto a destra e tra le voci che trovate scegliete WhatsApp Web. Si aprirà uno scanner di codici QR con il quale dovrete scannerizzare proprio il QR Code uscito nella pagina che avete aperto sul vostro PC. Fatto? Allora siete già pronti per usare WhatsApp sul PC perché subito dopo si aprirà la schermata dei messaggi direttamente nella pagina del browser del PC che state usando.
Per maggiori informazioni su WhatsApp Web e come usarlo potete andare sul sito Heatfeed dove tutto è spiegato con una procedura dettagliata, fase di disconnessione inclusa.
2. L’emulatore Android
Come anticipato il secondo metodo che useremo per poter utilizzare WhatsApp su PC sarà quello di emulare l’app attraverso un emulatore Android dedicato alle app, Bluestack; ci basterà scaricarlo sul nostro PC Windows (è disponibile anche per Mac) e procedere a installarlo come una qualsiasi altra applicazione per Windows.
Questo emulatore sta acquisendo notorietà perché oltre ad essere gratuito funziona discretamente bene, integra un market apposito e rende l’uso di Android e delle sue app davvero semplice e alla portata di tutti.
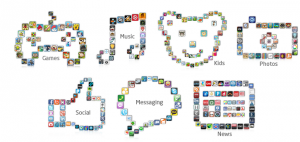
Le app sono in continua espansione e tra queste ora è finalmente disponibile anche WhatsApp; una volta quindi installato Bluestacks vediamo come installare WhatsApp e farla funzionare.
2.1 Installazione di Whatsapp
Una volta che abbiamo installato il nostro emulatore Android è ora di installare Whatsapp: in realtà l’operazione è davvero semplice perché come anticipato Bluestack integra un market di app pienamente compatibili; attraverso quindi l’interfaccia di Bluestack andiamo sulla barra di ricerca, cerchiamo WhatsApp e installiamola.
Una volta installata l’applicazione Whatsapp la potremo ritrovare nell’interfaccia principale, pronta per essere avviata.
2.2 Configurazione e uso di Whatsapp
Ora non ci rimane che configurare l’app e qui sorge un piccolo problema facilmente risolvibile: Whatsapp non gradisce lo stesso numero di telefono su due app perché in rete vedrà una duplicazione del numero di telefono. Ora, per usare Whatsapp anche su PC è probabile che ci tornerebbe comodo usare lo stesso numero di telefono che abbiamo impostato sul nostro smartphone per cui il nostro consiglio è di staccare la connessione dati dello smartphone ogni qual volta usiamo Whatsapp su PC; in questo modo potremo usare lo stesso numero senza problemi.
Possiamo comunque in ogni caso usare un altro numero di telefono per Whatsapp sul PC, funzionerà comunque ma dovremo far attenzione poi a gestire due numeri di telefono; attenzione che la connessione dati in caso volessimo usare lo stesso numero di telefono dovrà essere interrotta anche quando andremo a configurare Whatsapp su PC perché il software eseguirà un controllo sulla rete.
