Usare uno Smartphone Android come un Mouse Wireless per PC
 Con uno smartphone Android è possibile andare a sostituire tastiera o mouse del proprio PC come abbiamo potuto vedere insieme; tutto è reso possibile da un collegamento wireless tra PC e smartphone e la giusta applicazione. A tal proposito nelle prossime righe vedremo insieme un’altra app per Android in grado di sostituire il nostro mouse in pochi semplici passi e completamente a costo zero; vedremo prima cosa ci servirà e dove scaricare il software necessario e poi i passi per poter far funzionare l’applicazione.
Con uno smartphone Android è possibile andare a sostituire tastiera o mouse del proprio PC come abbiamo potuto vedere insieme; tutto è reso possibile da un collegamento wireless tra PC e smartphone e la giusta applicazione. A tal proposito nelle prossime righe vedremo insieme un’altra app per Android in grado di sostituire il nostro mouse in pochi semplici passi e completamente a costo zero; vedremo prima cosa ci servirà e dove scaricare il software necessario e poi i passi per poter far funzionare l’applicazione.
Requisiti e download
Partiamo subito con i requisiti in modo da capire sin da subito cosa occorre per poter sfruttare il nostro smartphone Android come un mouse per il nostro PC. Innanzitutto ci serve il nostro PC ma deve possedere un modulo bluetooth o WiFi per potersi poi connettere al nostro smartphone; ci serve anche Android 2.1 o successivi per poter installare l’app sul nostro smartphone, Ultimate Control.

Infine ci serve l’applicazione lato PC scaricabile da qui; non abbiate timore per il vostro sistema operativo, Ultimate Control per PC è per Windows, Mac OSX e Linux. Installate le due app una lato Android e una lato PC e verificato il possesso di un collegamento WiFi o bluetooth del nostro computert siamo pronti per vedere come far funzionare il software; attenzione che ovviamente se sceglieremo di usare ad esempio il bluetooth sul nostro PC anche il nostro smartphone Android dovrà possedere questo tipo di collegamento wireless altrimenti non potremo stabilire nessun tipo di connessione.
Funzionamento
Il funzionamento dell’intero software è piuttosto semplice ma è sempre un bene vedere insieme come procedere; partiamo dal nostro PC e avviamo il software che abbiamo scaricato in precedenza. Fatto ciò l’unica cosa che dovremo fare è selezionare il tipo di collegamento wireless che vogliamo sfruttare tra WiFi/Local Network e bluetooth; ovviamente dovremo scegliere, come abbiamo già detto in precedenza, il modulo hardware che possediamo sia su PC che su smartphone in modo da poterli mettere in comunicazione tra loro. Ora scelta la connessione lato PC avviamo l’app sul nostro smartphone Android e scegliamo anche qui la stessa tipologia di connessione.
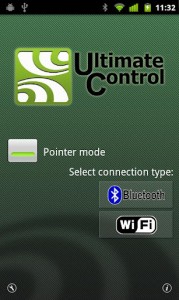
A questo punto dovremo attendere qualche istante in modo che l’app rilevi il nostro computer: quanto questo avverrà sul nostro smartphone leggeremo qualcosa del tipo “UC Agent 74-D”, un semplice nome di default, cliccando su esso verrà stabilita una connessione e avremo il nostro mouse wireless pronto all’uso.
Eventuali problemi di installazione o connessione
Esiste un problema comune con l’installazione dell’applicazione su Linux: il sito produttore ci consiglia di controllare di aver installato Java sul nostro PC. Invece se riscontriamo problemi di connessione soprattutto in WiFi sarebbe bene controllare firewall e simili non solo sul nostro computer ma anche eventualmente sul nostro router.
Le connessioni stabilite in bluetooth non dovrebbero presentare quasi mai problemi, invece, se ne capitassero, può essere d’aiuto riavviare il PC e quindi anche il software e riprovare a ristabilire una connessione. Infine, in caso di lag o scatti del cursore durante l’uso, la soluzione più veloce è ristabilire una connessione.
