Creare Immagini Cinemagraph con un Programma Gratis
Ogni tanto si trovano sul web, su Facebook o su Google Plus delle immagini particolari. No, non le solite GIF spesso pacchiane ma delle animazioni tratte da film. Anzi, per essere più precisi sono delle foto con solo alcuni particolari in movimento. Magari lo sfondo resta fermo, magari si muove solo una goccia d’acqua, o i capelli mossi dal vento. L’effetto è poetico, più o meno: come se la fotografia mutasse in cinema ma non avesse la forza per diventarlo pienamente. Gli anglofoni, che hanno un nome per tutte le cose, chiamano queste immagini “cinemagraph“. Dopo aver visto come creare foto cinemagraph con Photoshop, oggi vedremo come crearne una facilmente utilizzando un semplice programma gratuito.
Creare Cinemapraph con Cliplets
Download | Cliplets

L’immagine qui sopra è una così detta “cinemagraph“. Sì, la qualità è un po’ bassa ma la colpa è mia, non del programma. Perché? Bé, ho scelto una bassa risoluzione per non appesantire troppo la pagina ed evitare lunghe attese ai – quattro – lettori interessanti a questa tecnica fotografica. Ma se cercate su Google troverete molti esempi ad alta definizione. E i più belli sono tratti direttamente da alcuni film. Per il momento accontentatevi di una semplice ruota che gira.
Faccio conto sia ovvia una cosa: che abbiate scaricato e installato il programma linkato in alto, Cliplets. Non è un software pesante, non sono nemmeno 3 mega di dati. L’unico limite è dato dal sistema operativo che utilizziamo: funziona solamente con Windows. Scontato, direi, essendo un programma creato dal reparto “ricerca e sviluppo” di Microsoft. Anche se, a dire il vero, potete sfruttare Wine per eseguirlo in ambiente Linux, magari su Ubuntu.
Due cenni sul programma

Come detto all’inizio il concetto alla base di queste immagini è tutto sommato semplice: si “blocca”, si “congela” lo sfondo e si lascia muovere solo un particolare. Nel nostro caso la parte che intendiamo lasciare animata è la ruota dello skateboard, quella evidenziata in verde.
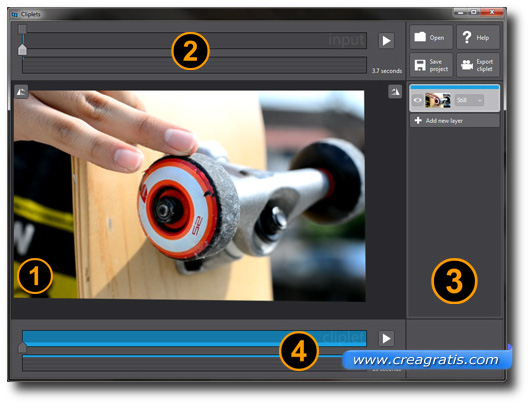
Detto questo passiamo al programma vero e proprio. Come prima cosa buttiamo un occhio all’interfaccia utente. O, se preferite, alla maschera che ci ritroviamo davanti. Seguendo i numeri dell’immagine troviamo:
- l’area in cui viene visualizzato il nostro video;
- la timeline del video;
- un pannello con elencati i vari livelli su cui stiamo lavorando;
- la timeline della nostra immagine cinemagraph e il pulsante play per vederne l’anteprima.
La scelta dello sfondo
Ma da dove possiamo prendere il video da usare come base? La scelta più ovvia, la mia scelta, ricade nella cinematografia mondiale. O in altre parole saccheggiare la propria collezione di DVD alla ricerca di scene memorabili. Oppure in alternativa potete sempre girare voi stessi una clip. Fate però attenzione e scegliete una ripresa con lo sfondo statico.

Dopo aver caricato il filmato cominciamo a cercare il fotogramma migliore da utilizzare come sfondo. L’ideale sarebbe un momento in cui tutti gli oggetti siano “naturalmente” fermi. Tanto per capirci, la prima parte di questo filmato vede la mano far partire la rotazione della ruota: evitate di scegliere come sfondo un fotogramma con le dita ancora alzate. Selezionate, invece, con la timeline in alto un momento in cui solo la ruota sta girando.
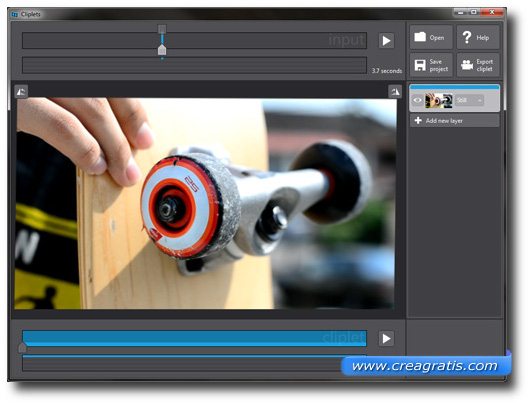
Cosa vogliamo fare muovere?
Fatto questo cliccate su Add new layer nel pannello a destra: in questo modo aggiungeremo un nuovo livello alla nostra immagine. A cosa ci serve? Bé, ad avere un posto in cui selezionare i movimenti che ci interessa riprodurre. Fatto questo selezioniamo nella barra in alto o fotogrammi che vogliamo usare come base per l’animazione. Come? Semplicemente evidenziandone la posizione nella timeline.

Ricordate però una cosa: l’animazione è ripetuta a ciclo continuo. Per questo è meglio evitare scene che finiscono bruscamente. Anzi, la cosa migliore è ottenere un effetto circolare, dove non si noti lo stacco tra una riproduzione e l’altra.
La struttura dell’animazione
Ma qual’è la parte che ci interessa effettivamente lasciare in movimento? Come facciamo a spiegare al programma cosa bloccare e cosa animare? Allora, se osservate la finestra del video noterete una matita: è il vostro mouse. Quindi, cliccate e disegnate sullo schermo per evidenziare la parte dell’immagine da animare.

Se siete degli artisti potete anche disegnare un contorno preciso al millimetro. Altrimenti potete anche fare a occhio: se il movimento è molto marcato e lo sfondo è quasi completamente fermo non si dovrebbe notare nulla di strano.

In alternativa potete selezionare l’opzione “smooth” nella timeline dell’immagine: questo rende spesso più fluida l’animazione. E a proposito di animazione, possiamo cliccare sul play per vedere l’anteprima della nostra immagine. Ed eventualmente correggere le impostazioni.
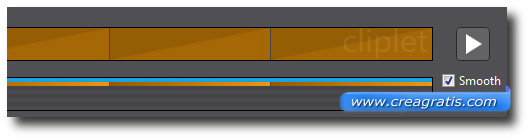
Ed ecco la nostra immagine cinemagraph

L’ultimo passo è altrettanto scontato rispetto al primo: salviamo la nostra immagine impostandone il formato, la qualità e la definizione. Poi possiamo spammare la nostra creazione per tutto l’universo mondo ingolfando per bene bacheche e stream dei nostri amici.
Con questo ho concluso questa – rapida – guida su come creare delle cinemagraph. Ovviamente se cercate in rete troverete anche dei manuali più esaustivi, e più lunghi. Io, nel mio piccolo, mi limito a raccomandarvi una cosa: prima di cimentarvi con questo genere di immagini animate vi conviene imparare le basi della fotografia. Perché? Perché se volete creare illustrazioni in grado di colpire, di far riflettere e sognare un minimo di tecnica ci vuole. E non a caso anche nel cinema “vero”, quello con registri e attori e tutte le sequenze in movimento, ci deve sempre essere qualcuno con un occhio rivolto alla fotografia. E se vale per la fabbrica dei sogni è ancor più vero per chi, come noi, gioca con sperimentazioni e ibridazioni tra generi.
