Come Applicare l’Effetto Lomo su una Foto con Photoshop
Non pensare, scatta! Se avete capito di cosa sto parlando, se avete colto questa citazione, se non state strabuzzando gli occhi chiedendovi cosa significa, allora, e solamente in questo caso, questo articolo non fa per voi. Per tutti gli altri, quelli affascinati dai moderni programmi di fotoritocco, quelli che scaricano le applicazioni di disegno per Android o iPhone, per tutti voi potrebbe risultare, invece, un articolo interessante. Perché parleremo di Lomo, perché parleremo di effetti da creare con Photoshop, perché sveleremo un piccolo mistero e un trucco non del tutto conosciuto.
Come applicare l’effetto Lomo ad una fotografia

Ma, per restare in sintonia con la citazione d’apertura non vi svelerò tutto in un colpo solo. Prima di ogni cosa c’è il trucco, trucco abbastanza semplice da spiegare e da mettere in pratica. Cominciamo con il duplicare la fotografica cui intendiamo applicare l’effetto lomo. Su questo nuovo livello applichiamo il Filtro Correzione Lente (lo trovate in mezzo a quelli Distorsione). Impostiamo la vignettatura su -50 per ottenere qualcosa di simile a questo.
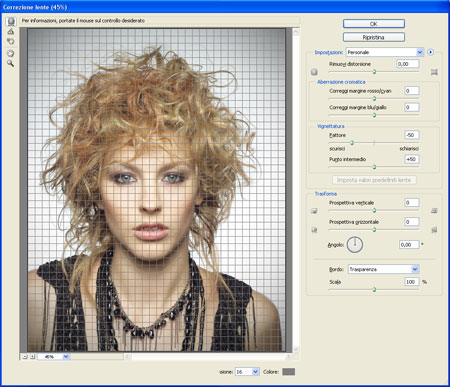
Sistemato questo andiamo a modificare la curva RGB per farle assumere la forma di una S. Non sapete come fare? Allora andate sul menù Immagine, poi su Regolazione e infine su Curve. Si tratta semplicemente di utilizzare il mouse per modificare la linea del grafico, proprio come nella figura qui sotto.
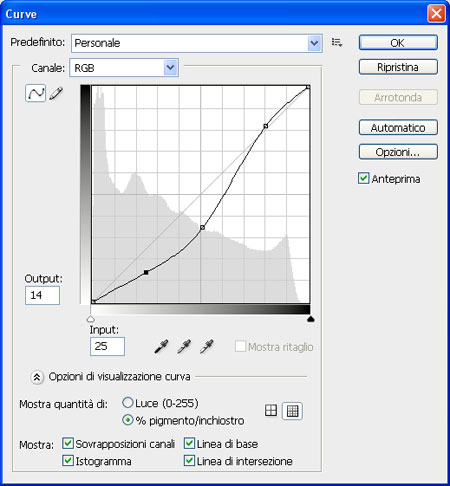
Il penultimo passaggio ci porta alla regolazione del livello (il percorso è questo: Immagine –> Regolazioni –> Livello): settiamo il canale rosso come nella figura seguente. Per farlo, ovviamente, muoviamo le freccette con il mouse.
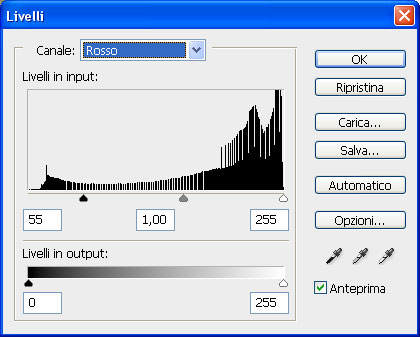
Come ultima cosa creiamo una maschera di contrasto del livello e impostiamo i diversi parametri. Con che valori? Questi:
- Fattore: 50%
- Raggio: 50
- Soglia: 0
Finito. Ve l’avevo detto che sarei stato veloce, o no?
Non pensare, scatta

Perché riprendo ancora una volta la citazione iniziale? Perché è la base della filosofia della fotografia lomo. E questo articolo, nella pratica, ne è l’antitesi. A voler essere puristi, a voler utilizzare questo stile pittorico (alla fine la fotografia è assimilabile alla pittura su molti aspetti diversi) non dovremmo assolutamente ricorrere alla fotografia digitale e men che meno al fotoritocco. Lo stile lono è a tutti gli effetti uno stile squisitamente analogico.
Dalle immagini qui sopra è abbastanza facile comprendere le caratteristiche di questo effetto: colori saturi, sfumatura sui bordi, grandangolo medio. Perché proprio queste caratteristiche? Perché era quello che passava il convento. O al di fuori dei giri di parole, le macchine fotografiche sovietiche, economie e alla portata di molte tasche, scattavano fotografie di questo tipo. Non era una scelta, era una necessità. Necessità che è oggi diventata moda. E, dialetticamente, le macchine fotografiche in grado di scattare fotografie Lomo “vere”, nel senso di analogiche, non sono più così economiche.
Ma c’è un secondo aspetto affascinante. Le fotografie con le macchine lomo erano fatte senza troppe pretese: scatti quotidiani, di giorno e di notte, senza stare troppo a pensarci. Le macchinette lomo erano portatili, e si potevano tirare fuori in ogni occasione, anche quando si aveva poco tempo e si voleva fare uno scatto veloce. Vi ricorda qualcosa? Esatto, è la descrizione della moderna fotografia digitale basata su cellulari e macchine digitali low cost. Alla fine Instagram è figlia diretta di quella filosofia. E non per caso uno dei suoi filtri migliori si basa sull’effetto lomo. Prima di chiudere vi ricordiamo anche che esistono tanti servizi online per applicare l’effetto lomo alle foto.
Altre guide per Photoshop
- Migliorare una foto con Photoshop
- Aumentare la risoluzione delle foto con Photoshop
- Correggere foto sfocate con Photoshop
- Effetto HDR su una foto con Photoshop
- Trasformare foto in bianco e nero con Photoshop
- Arrotondare gli angoli di una foto con Photoshop
- Rimuovere lo sfondo da un disegno con Photoshop
- Trasformare foto in disegni con Photoshop
- Creare GIF animate con Photoshop
