Come Rimuovere lo Sfondo da un Disegno con Photoshop
Con il prezzo sempre più accessibile per uno scanner, sono aumentati i disegni sul nostro PC: bastano pochi minuti per ritrovarsi digitalizzato un nostro disegno. Una volta digitalizzato potremo eseguire diverse modifiche: oggi vediamo come rimuovere lo sfondo da un disegno in modo da renderlo praticamente trasparente e poter applicare colorazioni ed effetti. L’intero tutorial si basa su Photoshop, con alcuni termini presi dalla versione inglese, non è complicato da seguire ma richiede una buona dose di pazienza per seguire tutti i passaggi e un minimo di dimestichezza; le operazioni possono essere eseguite in maniera simile anche su software alternativi simili come GIMP.
Procedimento
Apriamo innanzitutto il nostro disegno con Photoshop, possibilmente un disegno a matita ben definito e non colorato se vogliamo ottenere il giusto risultato; ora concentriamoci sul pannello destro:
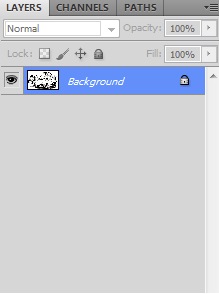
Assicuratevi nella sezione Channels di stare lavorando o su RGB o su scala di grigi; clicchiamo quindi su Channels, premiamo CTRL + A per selezionare tutti i canali presenti e premiamo successivamente CTRL + C per copiarli negli appunti.
Ora al fondo del pannello premiamo sul pulsante per creare un nuovo canale, quindi premiamo CTRL + V col nuovo canale selezionato per incollare i canali copiati in precedenza. Ora abbiamo un canale su cui lavorare: passiamo a migliorare il disegno, eliminando le eventuali sbavature e sfumature troppo morbide; per far questo apriamo lo strumento Livelli premendo semplicemente CTRL + L:
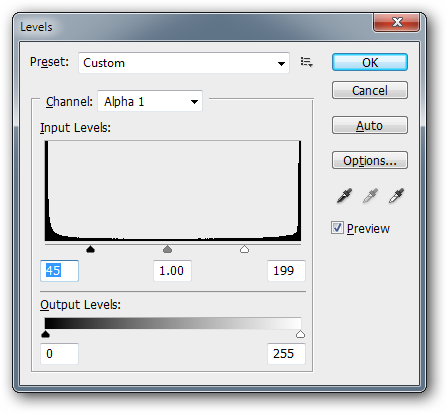
Ora possiamo muovere a nostro piacimento le frecce di margine, settandole possibilmente ben lontane dai picchi che si vedono all’inizio e alla fine. Fatto ciò, col nostro canale perfezionato dovremo andare a selezionare l’intero disegno, ovunque sia passata la nostra matita: eseguiamo CTRL + click sul canale e assicuriamo che siano state selezionate tutte le aree scure del nostro disegno, ovvero proprio dove abbiamo disegnato con la matita; se così non fosse e notate una selezione inversa, possiamo sempre invertila con CTRL + SHIFT + I.
Ora con la selezione attiva torniamo nella sezione “Layers” o meglio “livelli” e creiamo un nuovo livello, anche comodamente con lo shorcut CTRL + SHIT + N; ora recatevi in Edit –> Fill e assicuratevi che nella finestra che vi appare sia selezionato in uso Nero o Black:
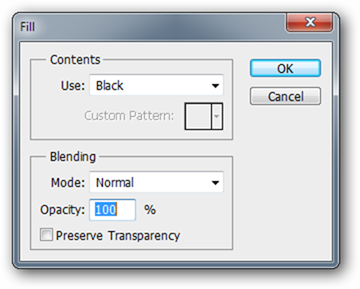
Diamo OK e abbiamo finito: ora il vostro disegno o meglio tutte le linee e le zone scure disegnate sono un livello a parte, trasparente dove prima vi era lo sfondo bianco; in questo modo potrete passare ad applicare effetti e sfondi con molta più facilità semplicemente sovrapponendo l’immagine ottenuta.
Per visualizzare ancora meglio il risultato ottenuto, nei livelli nascondete Background in modo da visionare solo il livello che abbiamo creato e potrete vedere il vostro disegno con sfondo trasparente; ora capirete che potete salvare il disegno come file PNG per mantenerne la trasparenza e sovrapporlo come livello a qualsiasi altra immagine o applicare sfondi e colorazioni direttamente al disegno senza aver più di mezzo lo sfondo bianco.
Altre guide per Photoshop
- Migliorare una foto con Photoshop
- Aumentare la risoluzione delle foto con Photoshop
- Correggere foto sfocate con Photoshop
- Effetto lomo su una foto con Photoshop
- Effetto HDR su una foto con Photoshop
- Trasformare foto in bianco e nero con Photoshop
- Arrotondare gli angoli di una foto con Photoshop
- Trasformare foto in disegni con Photoshop
- Creare GIF animate con Photoshop
