Guida: Come Creare Font Personalizzati
Quando cerchiamo dei caratteri di testo speciali, sia come forma che come stile, spesso scopriamo che quello che abbiamo in testa non esiste ancora. O viene venduto ad un prezzo esorbitante. Allora, mediamente, se sappiamo smanettare un po’ con il PC, e ne capiamo qualcosa di grafica, comincia la ricerca di un programma, magari gratis, per creare i propri font personalizzati.
Fatica sprecata. Perché? Perché, per tutti gli utenti Windows, esiste un piccolo programma che è già inglobato nel sistema operativo e che ci permette di creare font personalizzati, facilmente. Certo, qualcuno mi dovrebbe spiegare perché Microsoft non lo abbia mai pubblicizzato, ma Private Character Editor, anche se bruttino graficamente, funziona ottimamente.
Come creare font con Private Character Editor
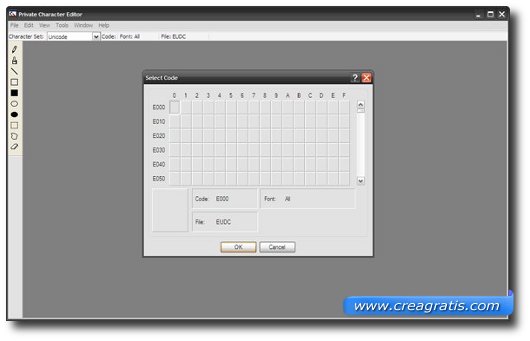
Niente link, nessun collegamento a nessun programma, oggi. PCE (Private Character Editor) lo possiamo trovare già installato in Windows, a patto di utilizzare un sistema a 32 bit, in questa cartella:
C.\WINDOWS\system32\eudcedit.exe
Possiamo aprirlo andando a cercare il file manualmente, oppure cliccando sul tasto Avvio e quindi su Esegui. Nella finestrella che si apre è sufficiente copiare l’indirizzo del programma.
La prima finestra che si si presenta davanti si chiama “Select Code“. In pratica PCE ci chiede di associare un carattere ad una particolare posizione di una libreria di Windows. Semplificando, sono le coordinate che poi Windows utilizzerà per abbinate i nostri font personali alla tastiera. Ma non stiamo a preoccuparci di questo, adesso: scegliamo un quadrato a caso e clicchiamo su OK.
Strumenti necessari per disegnare un Font
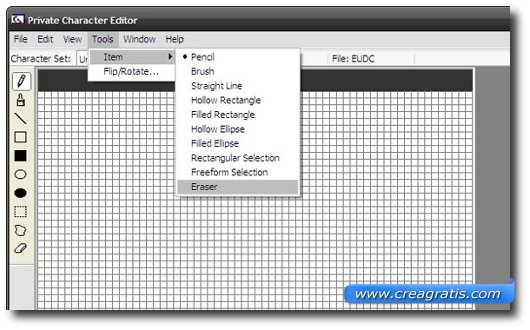
Dopo aver dato l’OK la finestra si riempirà con una griglia quadrata, di 50 quadrati per lato. È la tavolozza da disegno che utilizzeremo per creare i nostri font. Se a qualcuno ricorda un programma, semplice, di disegno ha pienamente ragione: gli strumenti disponibili, e i comandi che si possono utilizzare sono esattamente quelli di un programma di disegno.
Ma non ci sono colori. Perché? Perché stiamo disegnando la struttura del font, il carattere che poi utilizzeremo nei nostri documenti. Se, ad esempio, useremo il font personalizzato in Word, ci penserà Word stesso a colorare le parole, alla consueta maniera.
Modificare un font già esistente
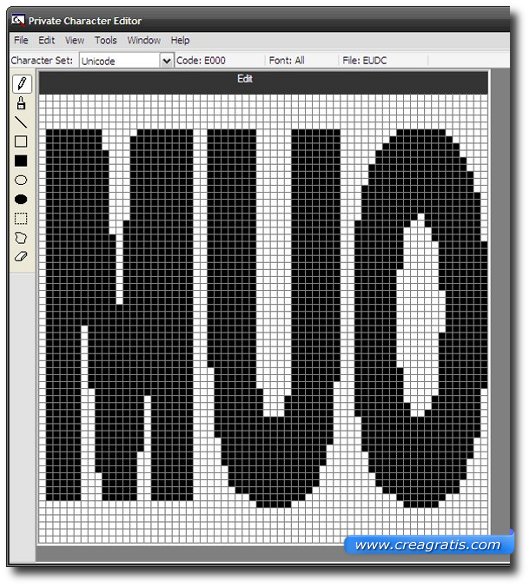
Ma creare un font personalizzato ex-novo non è esattamente una cosa breve, e a volte nemmeno semplice. Possiamo partire da alcuni set di caratteri già esistenti, magari simili al font che desideriamo ottenere, per poi modificarli, risparmiandoci non poco lavoro.
Per far ciò basta importare un carattere. Come? Semplice, sfruttando il comandi Copy Character del menù Edit.
Una volta finito di creare un font, o di modificarne uno esistente, dobbiamo salvare il nostro lavoro. Abbiamo due possibilità: salvare il font nella stessa posizione (opzione Save Character) oppure assegnare al carattere un altro codice (ovvero un’altra posizione sulla tastiera) con Save Character as.
Come utilizzare i font creati
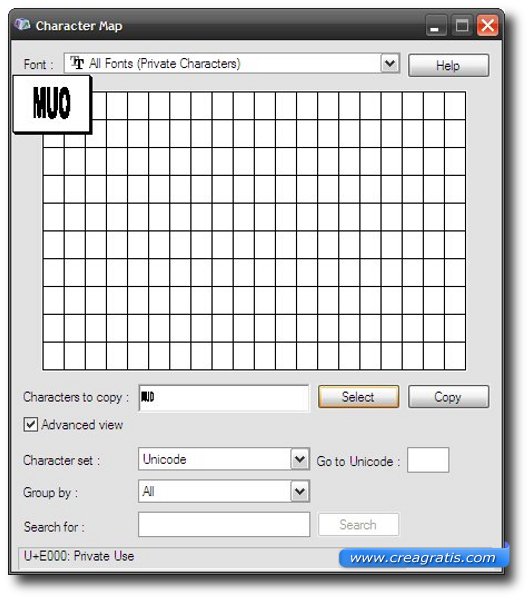
Dopo aver creato, e salvato, i nostri caratteri personalizzati dobbiamo spiegare ai vari programmi come utilizzarli. Il procedimento è quello consueto, simile a quando importiamo e salviamo dei font scaricati da internet.
Se utilizziamo Windows XP è sufficiente cliccare su Avvio, e poi Strumenti di sistema, Accessori, e Mappa caratteri. Per chi utilizza, invece, Windows Vista, Windonws 7 o Windows 10 il percorso da fare è Avvio, Accessori, System Tools e Mappa caratteri.
Altri strumenti utili per i font
- Siti per creare font online
- Siti per modificare font online
- Programmi per creare font
- Programmi per modificare font
- Siti per trovare e scaricare font
- Trova font da immagine
- Trova font da PDF
- Cosa serve per creare un font
