Come Creare e Aprire File ZIP su Android

Avere dei dispositivi come tablet e smartphone, con una capacità di memoria sufficiente a far tutto ciò che vogliamo, ci porta a fare tutto ciò che vogliamo. Anche scaricare file molto grandi che ci arrivano via mail, per esempio. Vi faccio un esempio: spesso e volentieri mi capita di ricevere mail da uffici stampa di cantanti o dalle case discografiche, con diversi comunicati stampa in allegato. Se sono a casa, apro la mail sul mio notebook e salvo subito i file nella cartella dedicata. Al contrario, se ricevo queste mail mentre mi sto recando a qualche conferenza stampa o sto tornando da un’intervista, le apro da lì. Il problema è che, talvolta, ci mettono una vita ad aprirsi. Con un’app in grado di gestire e comprimere file, invece, sarebbe molto più facile gestire i file zip. Con questa guida vi andremo a mostrare come, in realtà, sia effettivamente possibile creare e aprire file zip sul nostro dispositivo Android attraverso due procedure.
1. Gestire file ZIP con l’app ES File Explorer
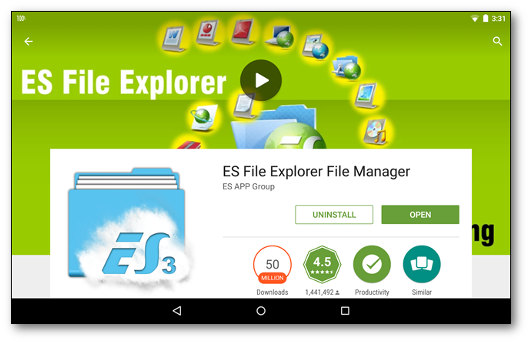
Scaricate e installate l’app ES File Explorer su Play Store.
1.1 Aprire file ZIP con ES File Explorer
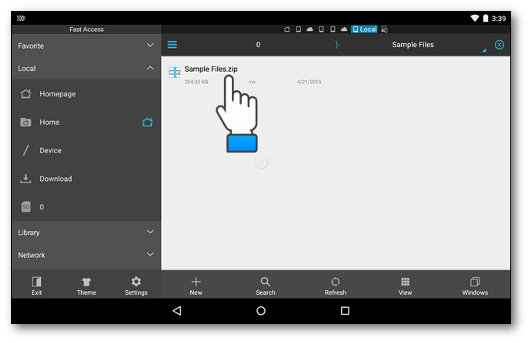
Per aprire un file zip, cercatelo nella cartella dove l’avete salvato e apritelo.
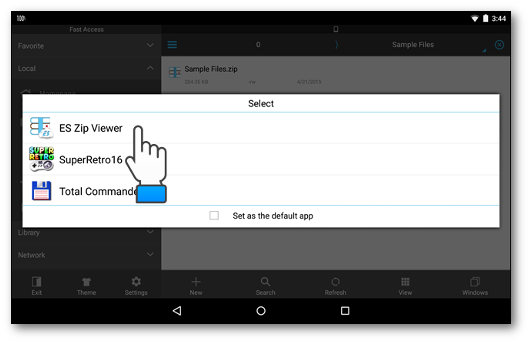
Apparirà una finestra in cui vi verrà chiesto di scegliere con quale applicazione aprire il file. Selezionate ES ZIP Viewer. (Un consiglio: se volete che questa sia l’app predefinita, cliccate il box sottostante “Imposta come predefinita”).
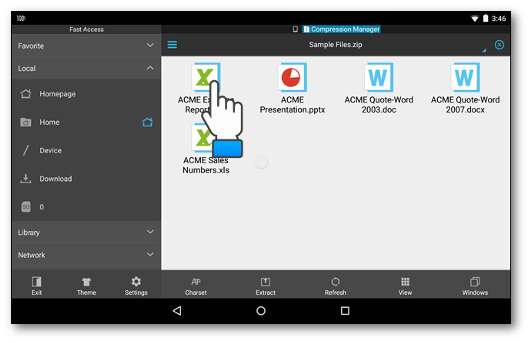
Si apre automaticamente il menù Gestore di compressione, che mostra i file zip presenti. Premete su un file da estrarre finché non risulta evidenziato.
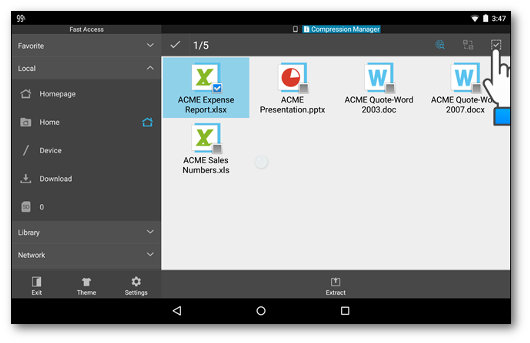
Ripetete la stessa operazione per tutti i file che volete estrarre. Invece, se li volete estrarre tutti, premete il bottone in alto a destra.
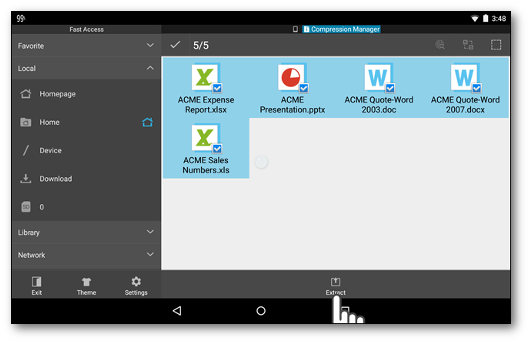
Per estrarre i file, cliccate su Estrai.
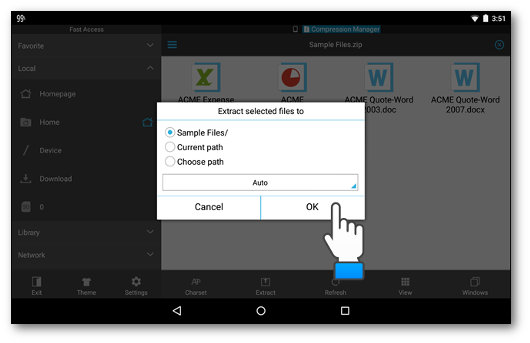
A questo punto, vi si aprirà la schermata “Estrai File selezionati in” con tre opzioni. La prima crea una cartella con lo stesso nome del file che state estraendo, la seconda “Cartella attuale” imposta come cartella di destinazione la stessa nella quale avete salvato quella originaria e l’ultima, “Scegli cartella”, vi fa scegliere dove salvare il file una volta estratto. Infine premete Ok.
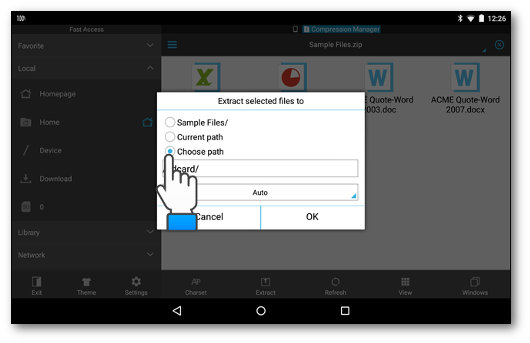
Se avete scelto l’ultima opzione, vi si aprirà un altro menù.
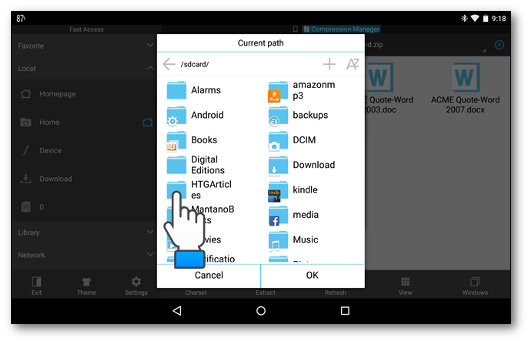
Adesso dovreste trovarvi una lista di cartelle nelle quali potete estrarre il file. Scegliete quella che ritenete più opportuna e procedete.
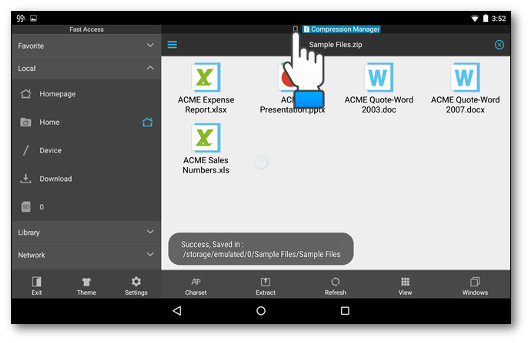
Perfetto, l’estrazione del file è andata a buon fine e siete tornati alla schermata “Gestore di compressione”. In alto, sopra la lista dei file, trovate un’iconcina che risponde alla schermata che avete precedentemente aperto.
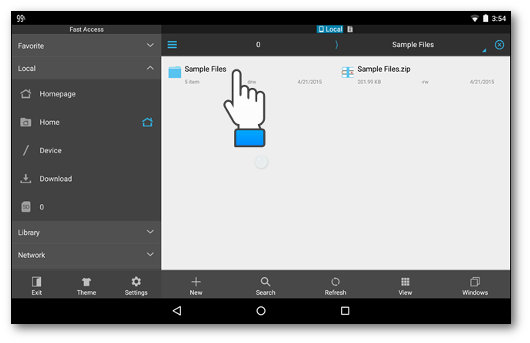
Siete tornati alla cartella dove avete estratto il file, che qui abbiamo chiamato Sample Files. Cliccate e apritela.
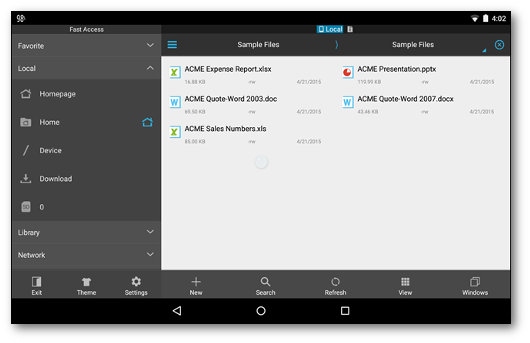
Ecco qui i file della vostra cartella ZIP, adesso potete consultarli senza problema sul vostro smartphone o tablet Android.
1.2 Creare file ZIP con ES File Explorer
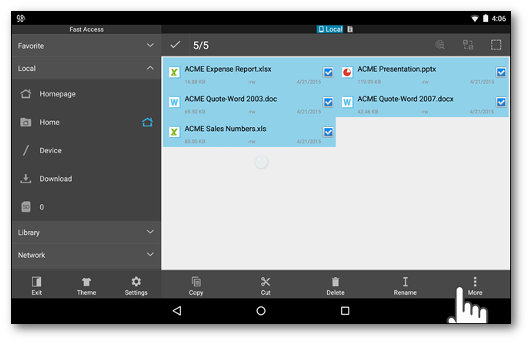
Ma se, invece, voleste trasferire i vostri file e, per farlo, aveste bisogno di comprimerli? Niente panico, vi mostriamo come fare. Innanzitutto cercate la cartella dei file che volete estrarre ed esercitate una lieve pressione per evidenziarla.
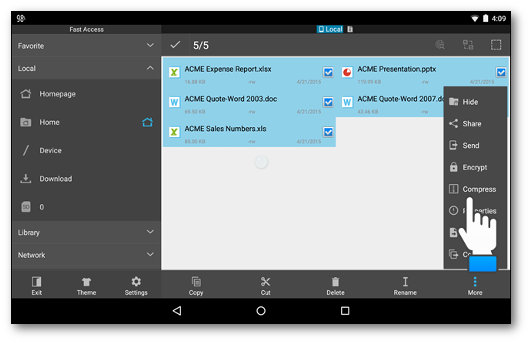
In basso vi compariranno dei tasti, tra cui “Altro”. Aprite il menù relativo e troverete la voce “Comprimi”. E’ quella che ci servirà per creare il nostro file zip.
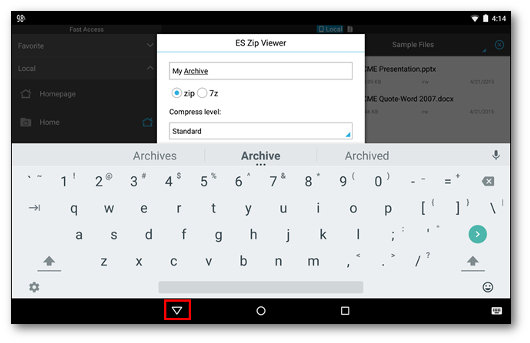
Vedrete comparire la finestra di dialogo di “ES Zip Viewer” con tanto di tastiera, per scrivere il nome con cui salvare e convertire i vostri file in formato ZIP. Dopo averlo scritto, se non riuscite a vedere tutta la finestra, premete la freccina in giù che appare sotto la tastiera.
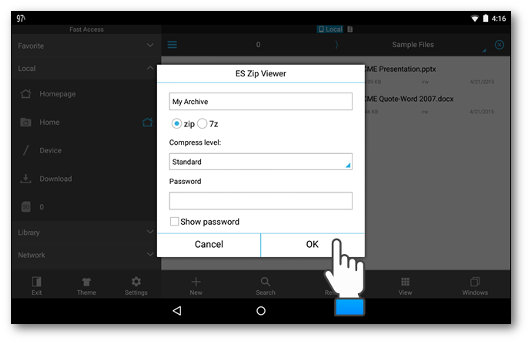
Potete scegliere il formato zip o 7z (che, come .zip e .rar., comprime i file), specificate il livello di compressione e inserite una password, se lo ritenete necessario.
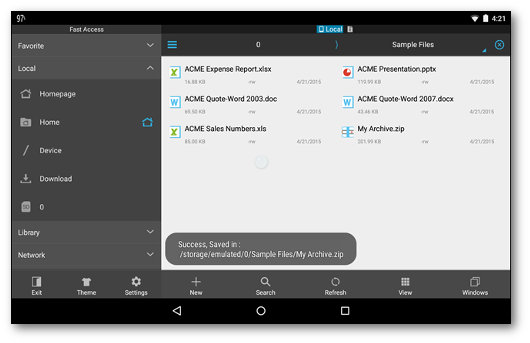
La compressione è andata a buon fine e adesso avete a disposizione il file zip sul vostro dispositivo Android.
2. Gestire file ZIP con dispositivi Samsung
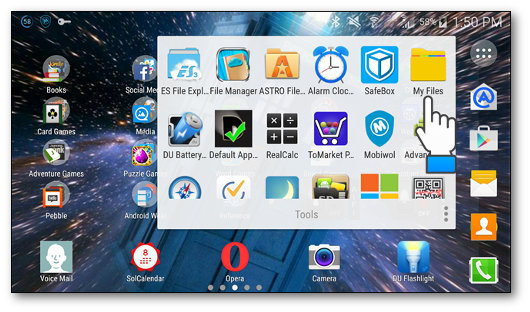
Se avete uno smartphone o un tablet Samsung, non avete bisogno di installare alcuna applicazione. Vi basterà, infatti, usare l’app Samsung My Files. Cliccate l’icona per aprire l’app.
2.1 Aprire file ZIP con un dispositivo Samsung
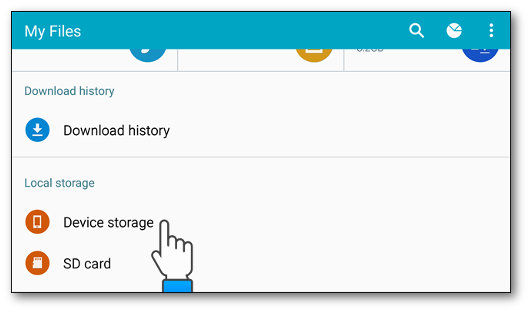
Aprite la memoria interna o la scheda SD, a seconda di dove avete salvato il file.
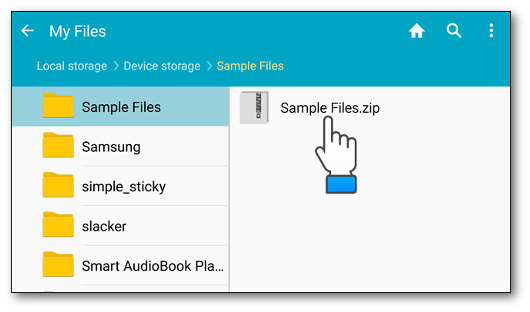
Esplorate la cartella fino a quando non trovate il file zip che state cercando.
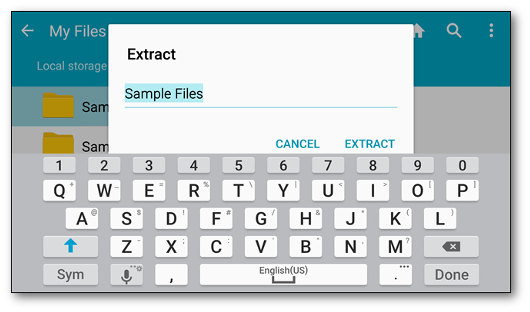
Comparirà la finestra “Estrai” e il nome predefinito sarà lo stesso del file zip. Se volete cambiarlo, basta rinominare il file nella casella corrispondente. (Attenzione: con My Files dovrete per forza estrarre tutti i file di una cartella zip, non potrete sceglierne solo alcuni).
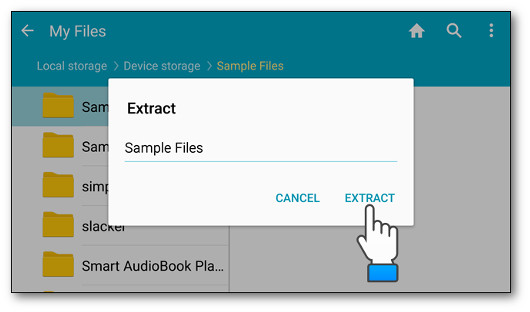
Premete “Estrai” per avviare l’estrazione del vostro zip.
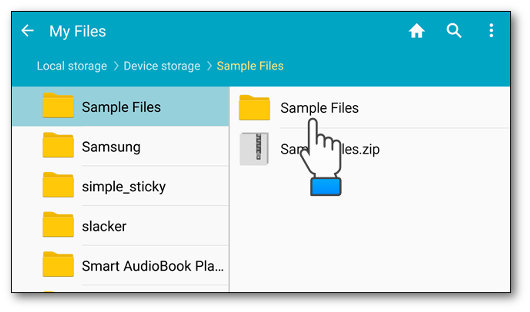
A procedura completata, nella stessa cartella del file ZIP originario, comparirà anche la nuova cartella in cui avete estratto i file. Apritela.
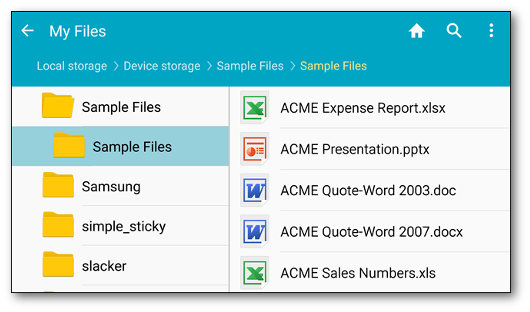
Ed ecco la lista completa dei file.
2.2 Creare file ZIP con un dispositivo Samsung
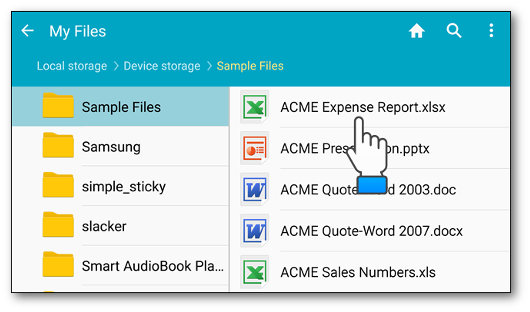
Vediamo adesso, invece, come creare un file ZIP. Premete l’icona del file che vi interessa per qualche secondo, fino a quando non viene evidenziato.
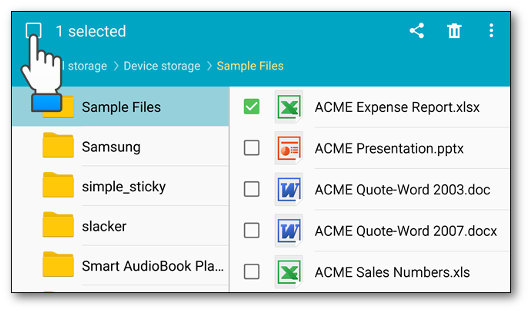
Fatto ciò, vedrete che in alto a sinistra apparirà una casellina vuota. Per selezionare tutti i file, basta cliccare dentro quella casellina.
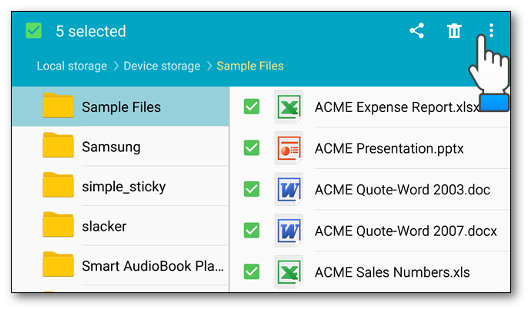
Cliccate sul menù (quello coi tre puntini verticali) e avrete l’elenco delle azioni da poter fare.
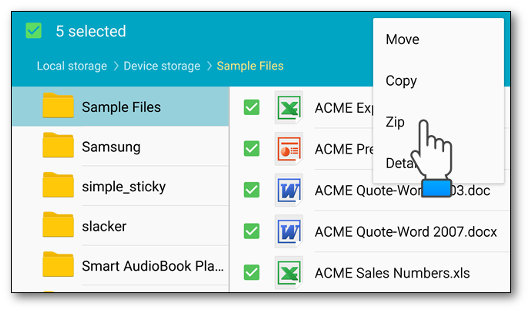
Selezionate la terza voce, ovvero Zip.
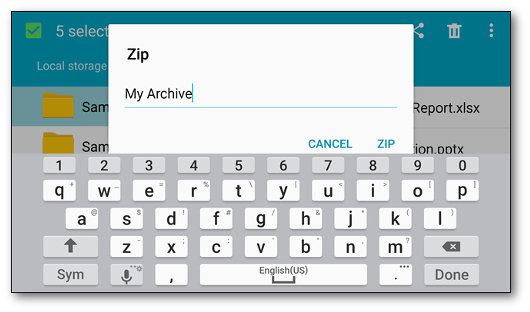
Come visto in precedenza, anche qui si apre una finestra di dialogo con tanto di tastiera. Se non volete che il file zippato abbia lo stesso nome dell’originario, rinominatelo servendovi della tastiera.
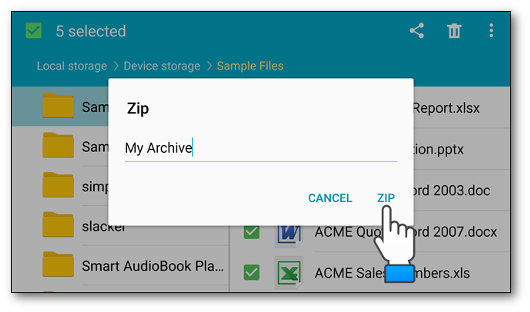
Una volta che abbiamo deciso che nome dare al nostro file, cliccate su ZIP.
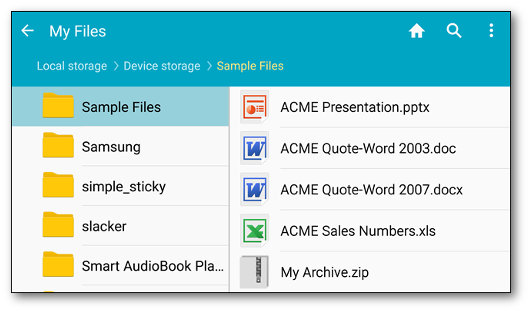
Finalmente, dopo una procedura rapida e indolore, trovate il vostro file zip salvato nella cartella di origine.
Altri strumenti di compressione e decompressione file
- Siti per comprimere file online in formato ZIP
- Siti per decomprimere file online dal formato ZIP, 7z, RAR etc…
- Programmi per convertire RAR in ZIP
- App per aprire file ZIP e RAR su Android
- App per aprire file ZIP e RAR su iPhone e iPad
