Guida: Come Creare Foto HDR con Photoshop
Le fotografie HDR (High Dynamic Range) sono delle immagini che sovrappongono alte e basse esposizioni di luce per creare una fotografia che contiene una ampia gamma tonale; spesso sono di particolare effetto perché mettono in luce ogni particolare della foto, compresi quelli normalmente in piena ombra o quelli in piena luce diretta, rendendo definito ogni oggetto della scena. Abbiamo già visto alcuni servizi online per creare una foto HDR ma oggi vediamo come poter sfruttare Photoshop per sovrapporre più foto con esposizioni diverse per ottenere un unico migliore risultato.
Premessa
Per creare una unica fotografia HDR serviranno tre fotografie dello stesso oggetto catturate con esposizioni diverse, possibilmente alta, normale e bassa esposizione; per ottenere questi scatti se possedete una reflex digitale cercate la funzione AEB che consente proprio di scattare in successione tre fotografie con esposizioni differenti. Altrimenti potreste scattare la fotografia in formato RAW e cambiare l’esposizione successivamente.
Perché creare una foto HDR
Probabilmente ve lo siete chiesti almeno una volta; in linea generale, le foto HDR sono molto più suggestive e hanno un effetto più artistico, ma spesso si utilizza la tecnica HDR per mettere in risalto nella stessa fotografia delle zone molto scure o in ombra e allo stesso tempo delle zone sovraesposte e molto chiare, ottenendo quindi una unica fotografia ben definita in ogni sua zona.
La classica situazione in cui utilizzare l’HDR è quando state fotografando un interno un po’ scuro ed è presente una uscita come una via, una finestra che da sul giardino o simili: vedrete che se metterete a fuoco puntando l’interno la zona esterna diventerà sovraesposta o se puntate all’esterno la zona interna diventerà sottoesposta risultando scura.
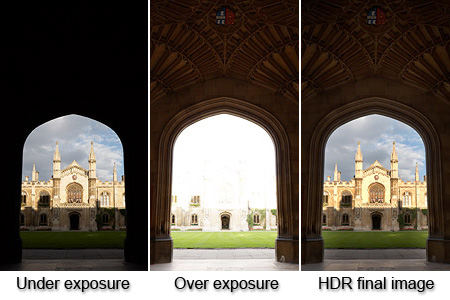
Come creare la foto HDR
Apriamo il nostro Photoshop e clicchiamo su File–>Automate–>Merge to HDR pro; diamo in input le tre fotografie che abbiamo scattato in formati JPEG o RAW e date qualche piccolo ritocco ai valori presenti se lo ritenete necessario, potremmo agire anche dopo sulla fotografia HDR. Fatto questo clicchiamo su OK ed il programma elaborerà una unica fotografia in HDR, in maniera abbastanza veloce.
Piuttosto semplice fino a qui ma spesso il risultato iniziale non è dei migliori, vediamo come correggerlo. Andiamo ora su Image–>Adjustments–>HDR toning: vi si aprirà una finestrella con diversi valori della fotografia su cui agire, fate attenzione a come li settate; ottenute le impostazioni desiderate la foto HDR è pronta: come avete potuto notare è una operazione piuttosto semplice ed adatta anche a chi non ha molta dimestichezza con Photoshop. In input cercate di dare tre fotografie con lo stesso formato e assolutamente non mosse, ben definite.
Alcuni consigli extra
Eccovi infine alcuni consigli per ottenere fotografie HDR migliori: il primo è di cercare di utilizzare il formato RAW in quanto formato, diciamo, non compresso rispetto al JPEG, che invece potrebbe presentare del rumore sulle fotografie scattate; altro consiglio, è quello come in ogni campo di sperimentare, perché sicuramente non tutte le foto HDR che otterrete saranno ottime, con l’esperienza saprete quando ottenere una foto HDR e che settaggi dare in Photoshop al fine di ottenere risultati ancora migliori.
Altre guide per Photoshop
- Migliorare una foto con Photoshop
- Aumentare la risoluzione delle foto con Photoshop
- Correggere foto sfocate con Photoshop
- Effetto lomo su una foto con Photoshop
- Trasformare foto in bianco e nero con Photoshop
- Arrotondare gli angoli di una foto con Photoshop
- Rimuovere lo sfondo da un disegno con Photoshop
- Trasformare foto in disegni con Photoshop
- Creare GIF animate con Photoshop
