Come Ottenere Immagini Migliori dalla Scannerizzazione di Foto
Lo scanner è uno dei tanti dispositivi che hanno invaso le nostre case nell’ultimo decennio insieme a tanti altri gadget elettronici; il suo prezzo ormai permette a chiunque di possederne uno e sono in molti ad utilizzarlo, sia per scannerizzare documenti anche utilizzando software OCR ma anche per salvare in formato digitale le proprie fotografie, sviluppate probabilmente quando non esistevano fotocamere digitali. Con questo articolo vedremo come scannerizzare al meglio le fotografie, per renderle ben definite e con colori vivi anche in versione digitale; vedremo come usare sia software basici già presenti in Windows 7 sia in maniera più avanzata con software proprietari e vedremo anche qualche ritocco post-scannerizzazione con Photoshop o Gimp.
Scansione basica: Windows Fax & Scan
In questa prima parte dell’articolo vedremo semplicemente come sfruttare al meglio, senza software dedicato o a pagamento, uno degli strumenti messi a disposizione da Windows 7 capace senza grossi problemi di usufruire al meglio del proprio scanner; ovviamente l’unica premessa è che abbiate una fotografia da scannerizzare pronta ed inserita correttamente con la faccia rivolta verso il vetro dello scanner.
Dovreste trovare Windows Fax & Scan in cima alla lista dei programmi direttamente da Start –> Tutti i programmi; se così non fosse cercatelo tramite la ricerca istantanea e avviatelo. La comodità di questo software è che possiamo descrivere alcuni settaggi basici che valgono per qualsiasi scanner abbiate e Windows Fax & Scan riconosce in automatico il vostro scanner anche se non avete installato software e driver dedicati; una volta quindi avviato il programma, clicchiamo su File –> New Scan:
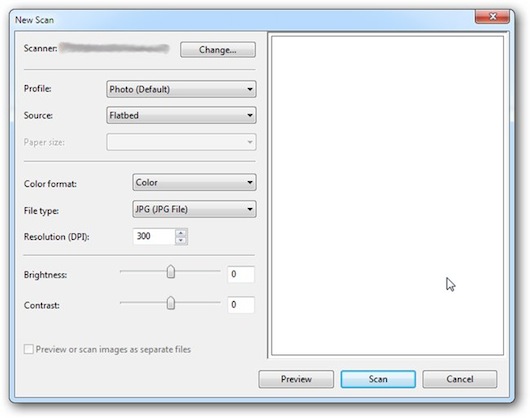
A fianco della scritta Scanner dovreste vedere il nome del vostro scanner se riconosciuto in automatico: se così non fosse scaricate e installate i driver dedicati per farlo riconoscere dal vostro sistema. Da questa schermata possiamo quindi fare già una scansione della nostra fotografia, con i settaggi più comuni e usati in maniera piuttosto semplice. In Profile possiamo indicare cosa stiamo per andare a scannerizzare (fotografia o documento), in Color format la tipologia di colorazione, in File type la tipologia di file che ci ritroveremo per la scansione (consigliamo JPG solitamente); ovviamente con i tasti Preview possiamo vedere una rapida panoramica dello scanner e con Scan procederemo alla scansione vera e propria.
Un elemento chiave per una buona scansione è la risoluzione, indicata in DPI (punti per pollice): di default è settanta a 300 ma possiamo alzarla a nostro piacimento; solitamente 300 DPI bastano perché sono lo standard per l’alta qualità ad esempio delle riviste, ma possiamo settare anche 600 o 1200 DPI se supportati dal nostro scanner. Fate solamente attenzione che più alzerete la risoluzione DPI più il vostro scanner impiegherà tempo per scannerizzare la fotografia. In linea generale, se non avete una foto particolarmente rovinata o poco definita, provate a scannerizzare a 300 DPI ed eventualmente dopo aumentate la risoluzione se facendo zoom sulla fotografia dovreste notare una forte perdità di qualità e definizione.
Infine altri due suggerimenti: se dopo aver eseguito una Preview della scannerizzazione dovreste notare colori molto sbiaditi dall’anteprima o simili, potrete settare dalla finestra in questione luminosità e contrasto e rieseguire una Preview prima di procedere alla scannerizzazione vera e propria; inoltre, il formato di uscita delle vostre foto digitali, settato di default a JPG è un buon compromesso tra peso e qualità, ma se dovete operare successivamente sulla foto potete settare PNG o TIFF per mantenere una qualità più alta.
Tutte queste istruzioni e suggerimenti dovrebbero già bastarvi per ottenere delle fotografie scansionate di ottima qualità; come in molti altri campi, il segreto dei buoni risultati è la sperimentazione per cui non abbiate timore a provare diversi settaggi fino a trovare quelli adatti al vostro scopo.
Scansione avanzata: software proprietari
Solitamente con l’acquisto di uno scanner oltre ai driver dedicati avrete ricevuto probabilmente un CD/DVD con del software apposito da utilizzare con il dispositivo: se lo avete installato ovviamente il nostro consiglio è di darci un’ occhiata perché spesso questi software offrono funzioni, automizzazioni e molto altro non offerti da software basici come Windows Fax & Scan.
Non possiamo fare un discorso specifico perché ogni software è diverso da un altro, ma possiamo darvi alcuni consigli: innanzitutto due settaggi che abbiamo già visto precedentemente saranno presenti anche nel software che state utilizzando e sono la risoluzione in DPI e la modalità di scanning: della prima ne abbiamo parlato al punto precedente, della seconda oltre all’eventuale modalità Photo e Document potreste trovare 24 bit color e altri ancora. Se vi è possibile selezionate 24 bit color per mantenere definiti i colori della vostra fotografia.
Oltre a settaggi avanzati post scansione come luminosità, contrasto, colori e simili, possono esserci delle automizzazioni per le vecchie fotografie come rimuovi macchie o simili, cercatele se presenti e utilizzateli se necessario; infine, dato che ogni software sarà diverso, sperimentate e cercate ogni possibile settaggio che possa aiutarvi a migliorare la scansione.
Post scansione: miglioramenti con Photoshop o GIMP
Una volta scansionata la fotografia, avrete ottenuto il formato digitale di essa; ovviamente la base per un buon risultato erano i settaggi della scansione ma possiamo ancora migliorare la fotografia con software di editing come Photoshop o GIMP. In generale, oltre ad eventuali ritocchi che potreste improvvisare o che conoscete bene vi consigliamo di provare a cambiare le tonalità di colore che spesso aiutano a rendere la fotografia più viva e realistica: in Photoshop ad esempio vi basta selezionare Image –> Adjustments –> Selective Color.
Non dimenticate inoltre di ritoccare anche i più basici settaggi come contrasto e luminosità che sono le fondamenta per un buon risultato. Oltre ai ritocchi basici e all’aggiustamento dei colori non c’è solitamente bisogno di operare in altro modo, ma se siete a conoscenza o volete sperimentare altri ritocchi post scansione vi invitiamo a procedere; ad esempio se siete in grado, lo strumento Clona può rilevarsi molto utile per rimuovere macchie o addirittura piccoli buchi o strappi alla fotografia.
Altre utilità per fotografi
- I migliori software free per fotografi
- Siti per scaricare foto e immagini gratis
- Siti per vendere foto online
- Software free per modificare foto RAW
- Modificare o eliminare i dati EXIF dalle foto
- Software free per il geotagging delle foto
- Recuperare foto cancellate per sbaglio
