Come Unire Due Immagini Online Senza Programmi
Oggi vi presento un altro comodo servizio online che permette di unire due immagini senza utilizzare programmi. Questo strumento è semplicissimo da usare e pertanto si rivela utile soprattutto per coloro che non hanno dimestichezza con i programmi di grafica ma lo consiglio anche agli esperti nel settore che magari vogliono risparmiare tempo per questa operazione visto che la procedura di unione delle immagini è velocissima. Infatti vi basta caricare le due immagini, decidere la posizione in cui dovranno andare a sovrapporsi e scaricare l’immagine ottenuta dall’unione. Naturalmente come tutti i servizi online e i programmi che presentiamo su CreaGratis anche questo strumento è gratuito.
Vediamo dunque dove trovare questo servizio e quale è la semplice procedura da seguire per unire due immagini.
Dove si trova il servizio?
Il sito che mette a disposizione gratuitamente questo servizio online si chiama Imagemerger.net.
Quando raggiungete la pagina principale del sito vi trovate direttamente lo strumento e potete cominciare subito ad unire le vostre immagini.
Vediamo ora quali sono i passi da seguire.
Come unire due immagini online
Ecco come si mostra lo strumento:
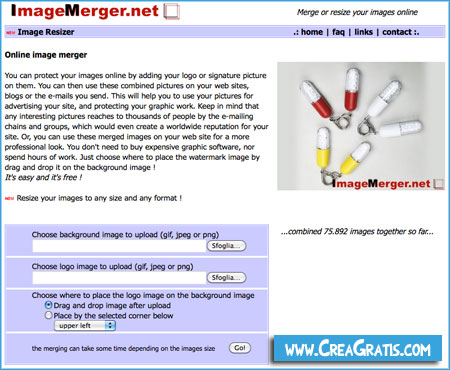
Come prima cosa vi viene chiesto di caricare la prima immagine, quella che fra le due sarà usata come sfondo. Pertanto cliccate sul primo tasto Sfoglia e selezionate dal vostro PC l’immagine che desiderate.
Ripetete la stessa azione cliccando sul secondo tasto Sfoglia e selezionando l’immagine che verrà sovrapposta a quella precedente. Vi ricordo che i formati delle immagini accettate sono JPEG, GIF e PNG.
Fatto ciò vi viene chiesto se volete decidere la posizione delle due immagini dopo il caricamento di entrambe (in questo caso lasciate selezionata la voce Drag and drop image after upload) oppure se associare direttamente una posizione alla seconda immagine (in quest’altro caso selezionate Place by selected corner below) scegliendo tra le seguenti 4 voci che corrispondono ai 4 angoli:
- Upper left: in alto a sinistra;
- Upper right: in alto a destra;
- Bottom left: in basso a sinistra;
- Bottom right: in basso a destra.
Ora cliccate sul pulsante GO! e dopo una piccola attesa che dipende dalle dimensioni delle immagini che avete caricato avrete accesso ad una nuova pagina dove potrete trascinare la seconda immagine caricata fino a trovare la posizione che preferite. Quando credete di aver trovato una giusta sistemazione alle immagini cliccate sul pulsante Merge. Vi verrà mostrata l’ immagine finale che potete scaricare e salvare sul vostro PC semplicemente cliccando con il tasto destro sull’immagine e scegliendo la voce Salva immagine con nome. Nel caso nel passaggio precedente avete scelto una posizione fissa per le vostre immagini vi verrà mostrato direttamente l’immagine finale.
Altri siti per operare sulle immagini
- Siti per ridimensionare più immagini online
- Siti per ridurre le dimensioni delle immagini online
- Siti per sovrapporre immagini online
- Siti per tagliare immagini online
- Siti per ruotare immagini online
Altri strumenti per creare collage
- Siti e programmi per creare collage di foto
- App per creare collage su Android e iOS
- App per creare collage di foto su Windows
- App Android per creare collage con le foto di Facebook
- Come creare collage con foto di Facebook e Twitter
